
Võib-olla mingil juhul teil on kuulnud progressiivsetest veebirakendustest. Saame need määratleda veebisaidina, mille saate avada nii, nagu oleks see sõltumatu rakendus. Selle populaarsus ja kohalolek on aja jooksul kasvanud. Neid rakendusi saate kasutada oma arvutis Windows 10. Nii, et see töötaks aknas, justkui oleks see lihtsalt teine rakendus.
Järgmisena näitame teile Windows 10 järgimiseks vajalikke samme olema võimeline installima mõnda neist progressiivsetest veebirakendustest arvutis. Protsess ei ole keeruline ja nii saate mõnda neist oma arvutis nautida. Selleks kasutame Google Chrome'i.
Paljudel juhtudel on mõned neist saadaval Microsofti poes. Kuid kui mõni huvitab teid ja te ei näe seda selles poes, võite alati kasutada Google Chrome'i. Järgitav protsess on midagi muud, kuid sel viisil saate mis tahes neist rakendustest Windows 10-s ilma liiga palju probleeme.

Nii et kui olete huvitatud kasutage neid progressiivseid veebirakendusi Windows 10-s, näitame teile juhiseid nende arvutisse installimiseks Google Chrome'i abil. Kui teie brauser on teie arvutisse juba installitud, oleme valmis kogu protsessi alustama.
Installige progressiivsed veebirakendused Windows 10-sse
Esimene asi, mida peame tegema, on avatud nende progressiivsete veebirakenduste mis tahes veebileht. Meil on juurdepääsuks mitu lihtsat valikut, näiteks Android Messages see link. Kui teil on see veebisait juba brauseris avatud, peame pääsema juurde Google Chrome'i seadetele. Selleks klõpsake sulgemis- või minimeerimisvaliku all kolme vertikaalset punkti ekraani paremas ülanurgas.
Seda tehes kuvatakse ekraani paremas servas brauseri konfiguratsioonimenüü. Saadaval on mitmeid võimalusi. Näete, et üks neist on Installige, millele järgneb rakenduse nimi et olete ekraanil sel hetkel avatud. Seejärel klõpsake sellel suvandil, sel juhul on meil Android Messages avatud, nii et see on ekraanil näidatud. Seejärel näitab brauser teile väikest akent, kus palutakse teil kinnitada, kui soovite nimetatud rakenduse installida. Selle installimise lõpetamiseks vajutage nuppu Install.
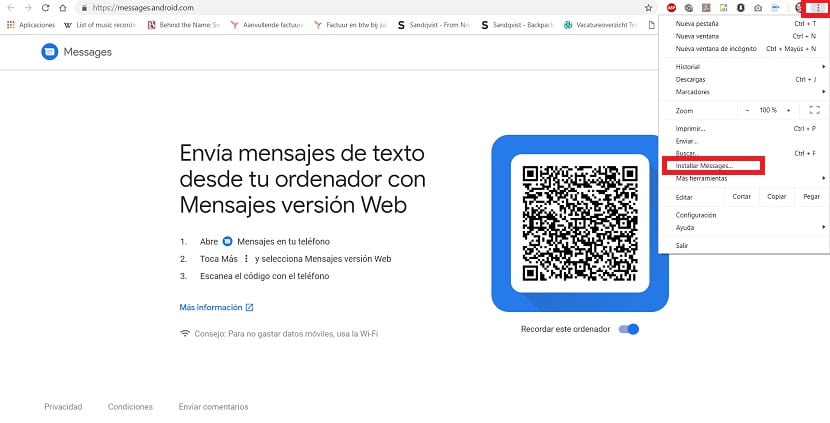
Automaatselt näete, et Windows 10 töölaual luuakse selle sama rakenduse otsetee, Android Messages sel konkreetsel juhul. Nagu oleks see rakendus, mille installisite lihtsalt tavalisel viisil arvutisse. Juurdepääs sellele luuakse ka menüüs Start, mida saate ka kontrollida. Sel viisil peate rakenduse avamiseks lihtsalt sellel ikoonil klõpsama. Seejärel avaneb see alati eraldi aknas.
Google Chrome'ist saate olema võimeline haldama kõike, mis on seotud rakendustega progressiivsed veebisaidid, mille installite Windows 10-sse. Nii et kui soovite vaadata installitud veebisaite, hallata nende õigusi või kustutada mõnda neist oma arvutist, saate seda teha brauserist endast. Selleks on olemas kindel jaotis, mis on chrome: // apps /. Selles aknas saate konfigureerida paljusid aspekte, näiteks otsustada, milliseid soovite arvutis iseseisvalt avada ja milliseid mitte. Selle vahekaardi abil saate otsustada igal ajal.
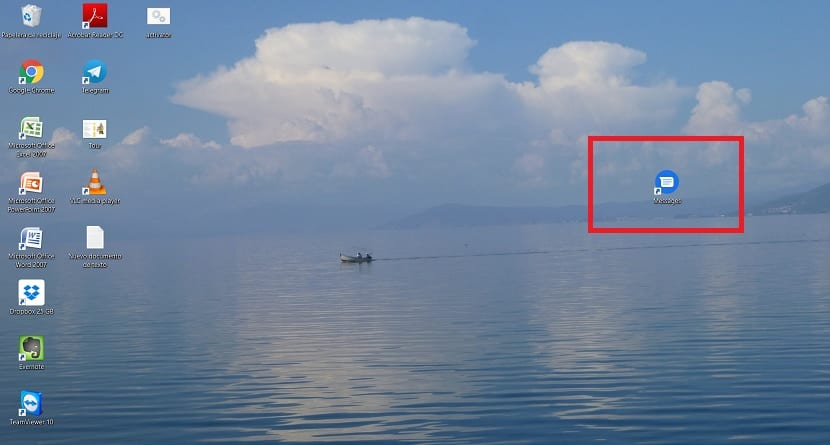
Desinstallimisel, kuigi Windows 10 käivitusmenüü näitab, et teil on see valik, pole see tegelikult nii. Ainus viis progressiivse veebirakenduse desinstallimiseks arvutisse kasutab Google Chrome'i. Selleks minge lihtsalt ülaltoodud aadressile. Kahtlemata võib selline viis nende installimiseks Windows 10-sse osutuda ülimalt kasulikuks, samuti anda teile juurdepääsu rakendustele, mis muidu pole saadaval.