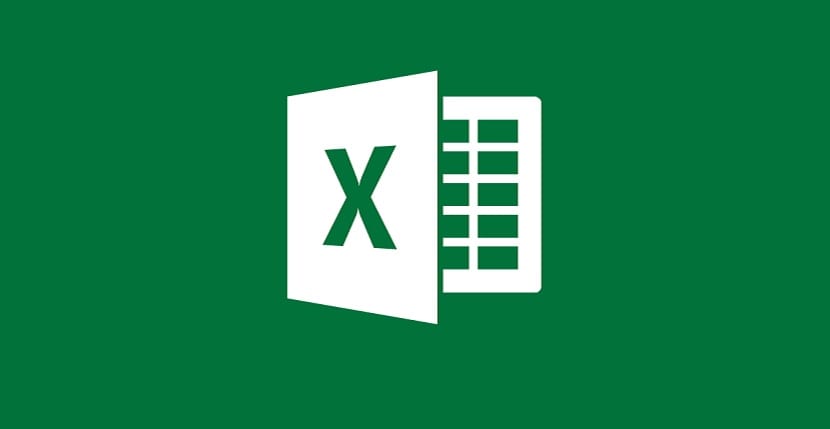
Microsoft Exceli arvutustabelid on miljonite inimeste jaoks oluline programm. Eriti professionaalses valdkonnas on need programmid, mida kasutatakse iga päev, seega on see paljude kasutajate jaoks väga oluline. Sellistel juhtudel võib programmiga töötades olla inimesi, kes peavad töötama palju andmeid, kuid alati pole mugav, kui arvutustabelites on täisekraan.
Õnneks on olemas üks võimalus, mis võib palju aidata Microsoft Excelis. Kuna programm võimaldab meil ekraani jagada, mis võimaldab meil nende arvutustabelitega kogu aeg paremini töötada. Eriti kui ekraan pole liiga suur, nii et me ei näe kõiki andmeid.
Aastate jooksul on neid tutvustatud jõudluse täiustused Microsoft Excelis. See on midagi, mis on võimaldanud kasutajatel programmi paremini kasutada ning millel on ka lisafunktsioone, mis võimaldavad seda kasutada igasugustes olukordades. Kuigi, nagu me juba teame, töötame paljudel juhtudel tohutute andmetega, mis hõivavad palju ridu ja veerge. Mis muudab käitlemise mitte täielikult mugavaks.
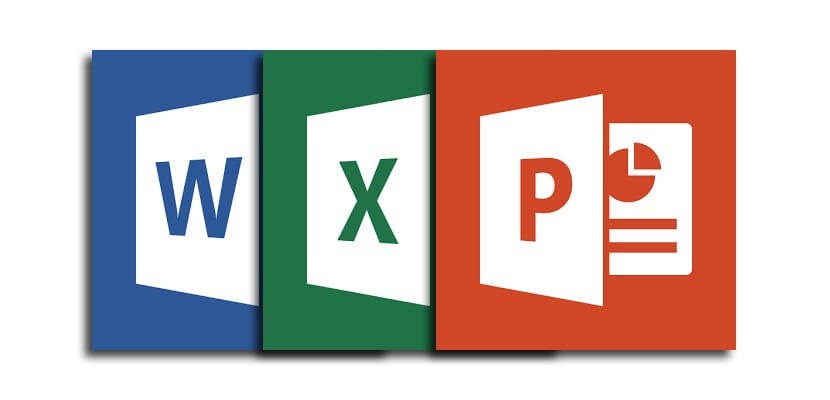
Nendel juhtudel saame programmi liidest veidi kohandada. Lihtne nipp, kuid väga kasulik kogu aeg paremaks töötamiseks. Sel viisil, kui peate selle programmi abil arvutis töötama paljude andmetega, saate seda teha parimal võimalikul viisil. Nii et te ei tee vigu, kui peate töötama suure andmemahuga.
Jagatud ekraan Microsoft Excelis
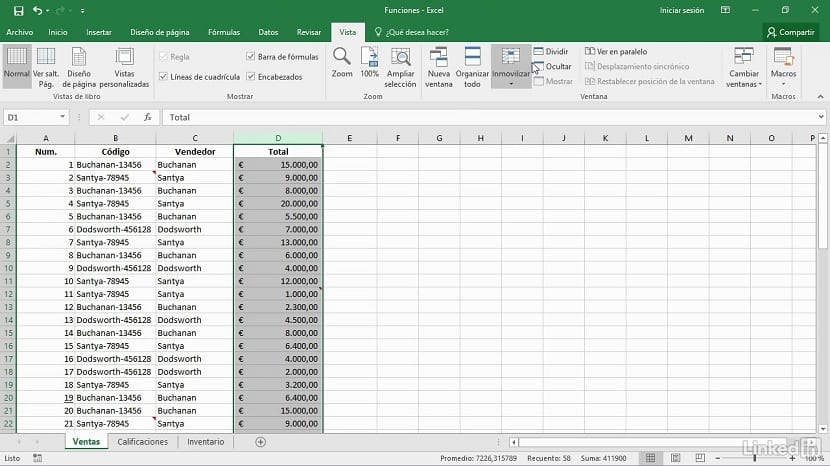
Microsoft Excel tutvustas jagamise funktsiooni paar aastat tagasi, mis, nagu nimigi ütleb, võimaldab meil ekraani paremaks jagada. Kuna see on see, et oleks võimalik neid rakke kasutajate jaoks kiiremini ja tõhusamalt käsitseda. Kuna sisu kuvatakse mitmes valdkonnas, saame jagada kaheks või neljaks mõõtmeks, mida saame kohandada. Seega, sõltuvalt sellest, mida me kogu aeg vajame, saame nimetatud ekraani parimal viisil jagada.
Kui meil on ekraan, kus on palju andmeid, näeme seda paremini või pääseme juurde, omades seda kõike ühel ekraanil korraga. See väldib meid arvutustabeli kaudu liikumast, mis on väga väsitav või sunnib meid vahele jätma kõik andmed, mida me tahame näha. Selleks peame avage Microsoft Excelis soovitud arvutustabel meie arvutis. Siis saame alustada.
Esimene asi, mida peame tegema, on asetada kursor lehe esimesele ruudule A1-sse. Seejärel läheme programmi ülemisse menüüsse, kus peame klõpsama jaotisel Vaade. Järgmisena kuvatakse selles jaotises mitu valikut. Üks võimalustest, mille selles leiame, on jagamine. See on variant, millele peame sel juhul klõpsama. Seda tehes jagatakse arvutustabel ekraanil neljaks võrdseks ruudustikuks, kus meil on kõik selle andmed olemas. Soovi korral saame ruudustiku nihutada, mille suurust saame muuta oma maitse järgi, nii et see sobiks paremini kasutamisega, mida peame tegema. Me võime kasutada kahte ruudustikku, kui arvame, et see on selles osas parem.
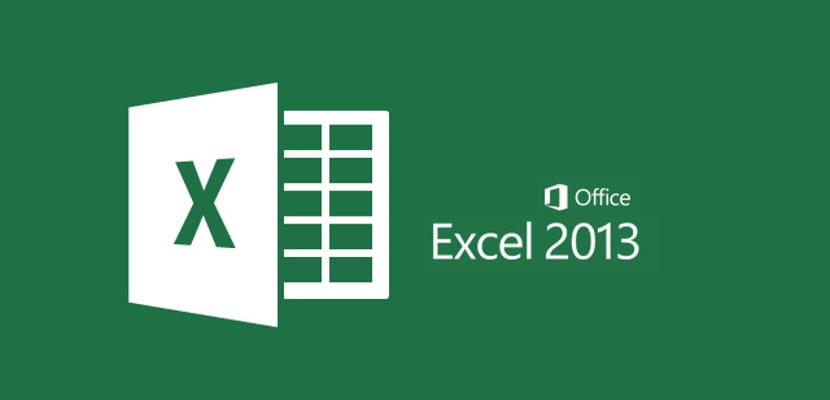
Microsoft Excel annab meile selles osas üsna palju võimalusi. Kuna saame ekraani jagada horisontaalselt, aga ka vertikaalselt, sõltub see sellest, mida kumbki vajab. Kuid seda jagamise funktsiooni saame kasutada mugavamal viisil, sõltuvalt dokumendist, ekraanist või olemasolevast andmehulgast. Nii et see on funktsioon, mida saame programmis üsna lihtsalt kohandada. Nii et see on hea võimalus kogu aeg kasutada.