
Al käivitage Windows 10 turvarežiimis see on juurdepääs operatsioonisüsteemi olulisele versioonile, mis ei laadi meie riistvara jaoks mingit kolmanda osapoole tarkvara ega spetsiifilisi draivereid. Windows 10 turvarežiimi sisenemine on seega suurepärane võimalus tuvastada, parandada, desinstallida või eemaldada mis tahes tarkvara või pahavara, mis võib olla installitud kogemata ja mis mõjutab arvuti tööd. Teistes artiklites räägime teile, kuidas seda alustada turvarežiimis Windows 11-s, seekord räägime teile, kuidas seda teha eelmises Windows 10 versioonis.
Mille jaoks on Windows 10 turvarežiim mõeldud?
Mõned Windowsi turvarežiimi kõige levinumad kasutusviisid on pahavara eemaldamine, vigaste draiverite uuesti installimine ja erinevate lahenduste proovimine. Turvarežiimist on lihtsam eemaldada kahjulikke või defektseid programme või laiendusi, mis tavaliselt ise uuesti installivad või süsteemi tööd takistavad. Samuti on võimalik vigased draiverid desinstallida ja arvuti uuesti tööle panna. Samuti saate alati naasta turvarežiimi ja jätkata uurimist, kuni leiate lahenduse. Soovitame turvarežiimi siseneda ainult siis, kui teil on kõnealuse probleemi kohta konkreetsed teadmised.
Kuidas käivitada Windows 10 turvarežiimis
Windows 10 käivitamiseks turvarežiimis on lihtsaim viis esmalt operatsioonisüsteemi tavapärasel käivitamisel. Järgmisena vajutame nuppu Start, seejärel väljalülitusnuppu ja seejärel klõpsame nuppu Taaskäivita, hoides samal ajal all klaviatuuri tõstuklahvi. See põhjustab teie arvuti taaskäivitamise täiustatud režiim, mis on turvarežiimi eelmine samm, kuid selle saavutamiseks on teil siiski vaja veel üks samm. Jätkake lugemist, teil pole peaaegu midagi muud, kui sisenete turvarežiimi.
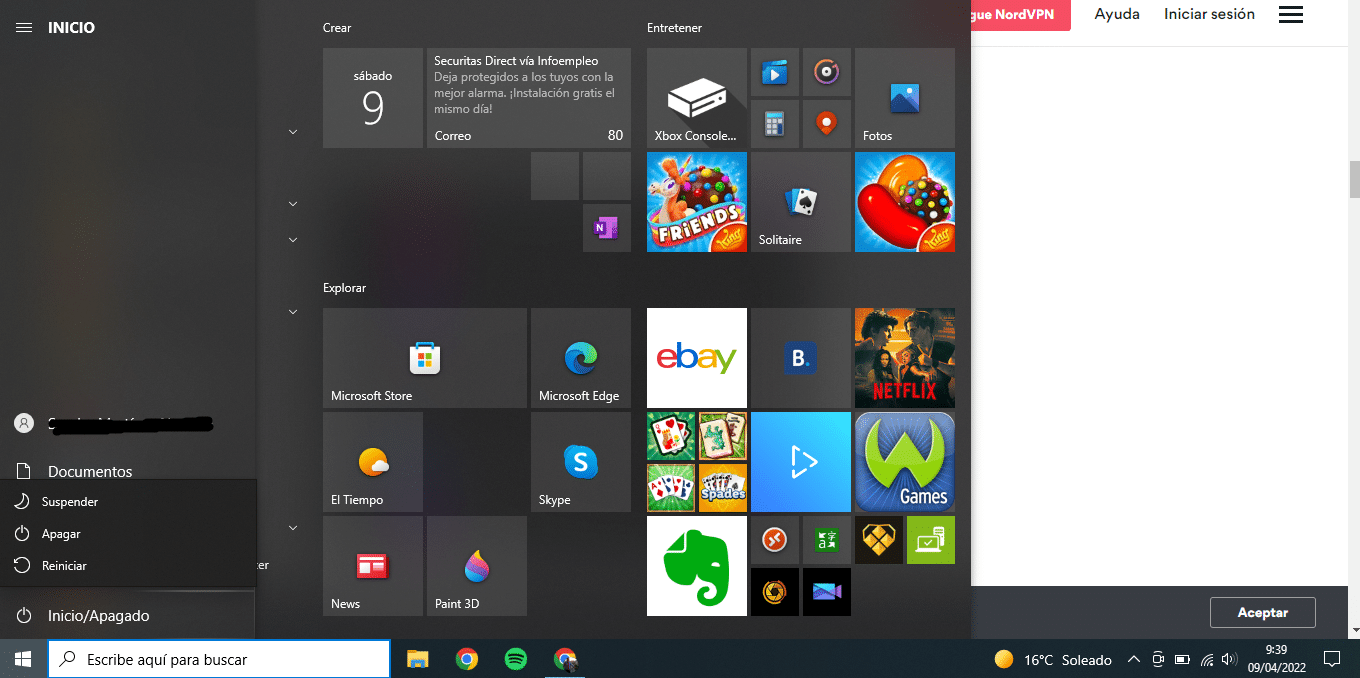
Turvarežiimis käivitamine Windows 10 annab teile võimaluse jätkata, tõrkeotsing või sulgeda. Valige "Tõrkeotsing" ja seejärel "Täpsemad suvandid". Järgmises menüüs kuvatavates valikutes valige "Käivitusseaded" ja kuvatakse Windowsi käivitamise viiside loend. vajutage oma klaviatuuril turvarežiimile vastav number (võrguühendusega või ilma, olenevalt sellest, mida vajate) ja seejärel taaskäivitusnupp, et käivitada Windows 10 turvarežiimis.
Kui Windowsi käivitamine on võimatu
Kui te ei tea, kuidas siseneda turvarežiimi Windows 10, kuna teie operatsioonisüsteem näib olevat tõsiselt kahjustatud ja isegi avakuva ei saa korralikult laadida, pääsete juurde täpsemale käivitusfunktsioonile arvuti algusest peale, lülitades selle mitu korda välja ja taaskäivitades.
Selle vajutage kümme sekundit arvuti toitenuppu selle väljalülitamiseks lülitage see uuesti sisse ja oodake, kuni ekraanile ilmub esimene pilt, vajutage uuesti kümneks sekundiks arvuti toitenuppu ja lülitage see teist korda sisse. Niipea, kui ekraanile ilmub esimene pilt, lülitage see uuesti välja ja lülitage see kolmandat korda sisse ning nüüd laske Windowsil täielikult käivitada. Pääsete juurde täpsemasse Start-menüüsse. Siit järgige eelmises jaotises näidatud samme.
Turvarežiimi keelamine Windows 10-s
Kui olete turvarežiimis juba vajalikud seadistused teinud ja soovite nüüd arvutit tavapäraselt käivitada, siis põhimõtteliselt peaks seda saama probleemideta teha startmenüüs olevast väljalülitusnupust. Kui teil on aga endiselt raskusi, peate seda käsitsi tegema.
Selleks vajutage klaviatuuril Windowsi klahvi ja R-klahvi avage jooksumenüü. Tippige "msconfig" ja vajutage sisestusklahvi. Avanevas menüüs avage vahekaart Boot. Selle vahekaardi alglaadimisvalikute hulgas keelake see, mis ütleb Safe Boot. Seejärel klõpsake nuppu Rakenda. Nüüd saab arvutit tavapäraselt taaskäivitada.
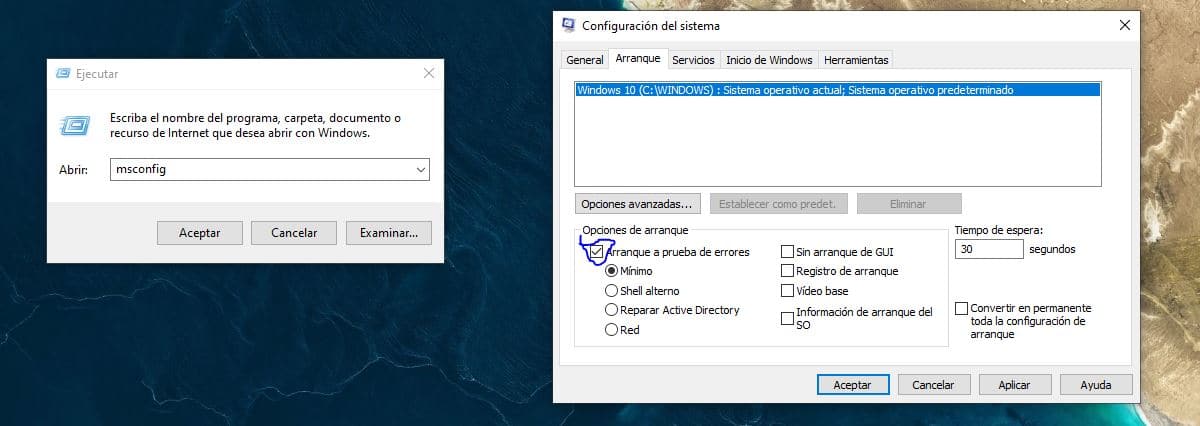
F8 ja tõstuklahv + F8
Veel paar aastat tagasi oli sellele režiimile juurdepääs sama lihtne kui selle klahvi vajutamine. Nüüd ei tööta paljudes kaasaegsetes Windows 10 arvutites, kuigi vähe on neid, kus see klahvikombinatsioon töötab. Võite proovida, kuid on palju tõenäolisem, et see ei tööta teie jaoks. Õnneks oleme juba arutanud teisi võimalusi, kuidas seda teha, mis ei nõua palju aega. Arvutid ja nende komponendid on liiga kiired, et need võtmed saaksid alglaadimist katkestada, kuid see ei tee haiget, kui seda ise kontrollida. Võite olla üllatunud.
Siiani oleme teile rääkinud erinevatest viisidest, kuidas pääseda Windows 10 turvarežiimile. Nagu palja silmaga näete, pole see keeruline ja võib lahendada lõputult probleeme. Saate säästa aega ja raha kui avastate selle ise ilma professionaali abita. Tõsi on ka see, et kui sul on oskused vaid kasutaja tasemel, jääb teadmistest puudu ja suure tõenäosusega pead oma arvuti viima konkreetsesse remonditöökotta.