
Windows 10 on Microsofti uus operatsioonisüsteem, mis pole liiga kaua turul olnud, kuigi selle lühikese aja jooksul on see suutnud sisse hiilida enam kui 100 miljonile seadmele. Tasapisi peame õppima selle uue tarkvaraga ümber käima ja nagu alati oleme valmis teile abikäe ulatama.
Nagu te juba artiklist lugeda oskasite, selgitame teile täna lihtsat viisi kuidas kasutada WhatsAppi Windows 10-s. Lisaks näitame ka teile, kuidas kinnitada kiirsuhtlusteenus tegumiribale nii, et selle igapäevane kasutamine muutuks millekski lihtsaks.
Kuni viimase ajani oli see kohustuslik Google Chrome et saaksite kasutada sõnumsideteenuse veebiversiooni WhatsApp Web, kuid paar nädalat on seda võimalik kasutada ka Microsoft Edge, natiivne Windows 10 veebibrauser. Seega, kui olete Microsofti uue veebibrauseri kasutaja, ei pea te teist brauserit installima.
Kõigepealt peame pääsema WhatsAppi veebile mõlemast brauserist, pärast mida näeme allpool näidatuga sarnast ekraani;

Nüüd peame järgima ekraanil kuvatavaid juhiseid, et saaksime oma WhatsAppi konto veebibrauseri seansiga linkida. Selleks peame oma mobiilseadmes avama kiirsuhtlusrakenduse, pääsema juurde seadetele ja valima WhatsAppi veebivaliku. Seal peame valima "Skannige QR-kood", et hakata Windows 10-s WhatsAppi kasutama.
Kui oleme oma nutitelefoni WhatsAppi veebiga linkinud, näeme kõiki oma kontakte ja vestlusi oma arvutis. Kahjuks on WhatsAppi veebiseanss sünkroonitud otse mobiilseadmega, nii et selle teenuse kasutamiseks peab see alati olema lähedal. Samuti on oluline, et see oleks ühendatud võrkude võrguga, sest kui me paneme selle näiteks lennukirežiimile, on see kindlasti kasulik, et saaksime konkreetsel ajal akut säästa, ei saa me WhatsAppi veebi jätkata.
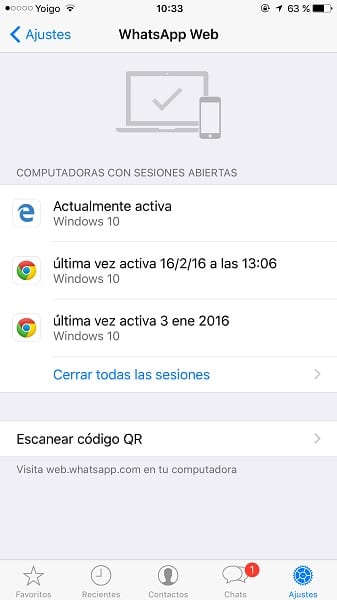
Kuidas kinnitada WhatsApp tegumiribale või menüüsse Start?
Kui tahame, et WhatsApp oleks Windows 10-ga arvutis või tahvelarvutis alati käepärast, on meil olemas huvitav võimalus ankurdada see tegumiribale või isegi Microsofti operatsioonisüsteemi menüüsse Start. Selleks peame pääsema Google Chrome'i või Microsoft Edge'i valikumenüüsse ja otsima suvandi "Lisa tegumiribale".
Kõik ei saa olla nii lihtne ja see on see, et sel viisil ei näe me WhatsAppi otse tegumiribal, kuid selleks peame kõigepealt otsima seda menüüst Start ja jaotisest "Viimati lisatud". Rakendusel hiire parema nupuga klõpsates saame selle kinnitada rakendusse Start with Live Tile või tegumiribale, et pääseda kiirsuhtlusteenusele kiiresti ja lihtsalt.
Kõigi nende juhiste abil saab igaüks teist lihtsal viisil hakata Windows 10-st WhatsAppi kasutamaja ka sellele, et saaksite sellele kiiresti juurde pääseda ja ilma et peaksite teenusele ebamugavalt juurde pääsema iga kord, kui arvuti käivitame, kinnitades selle menüüsse Start või tegumiribale.
Praegu ja kahjuks pole WhatsApp universaalne rakendus Windows 10 jaoks, kuid võib-olla on see varsti nii ja me ei pea enam kogu seda protsessi läbima, et saaksime sõnumeid saata ja vastu võtta. Ja see on see, et kui kiirsuhtlusrakendus jõuab lõpuks universaalse rakendusena Windows 10-sse, saame seda selle opsüsteemiga kõigis oma seadmetes lihtsal viisil kasutada.
WhatsAppi kui universaalse rakenduse abil saame rakenduse Windows 10 Mobile'iga oma mobiilseadmes avada ja jätkata selle kasutamist ilma probleemideta meie arvutis või tahvelarvutis, ilma et peaksime läbima kogu protsessi, mida oleme teile selle artikli kaudu täna selgitanud .
Kas olete suutnud WhatsAppi Windows 10-s probleemideta kasutada?. Rääkige meile oma kogemustest WhatsAppi ja uue Microsofti operatsioonisüsteemiga. Selleks võite kasutada selle postituse kommentaaride jaoks reserveeritud ruumi või kasutada mõnda sotsiaalvõrgustikku, kus me viibime.