
Üha rohkem kasutajaid panustavad SSD kasutamisele arvutis. Kasutajakogemus on sel viisil palju parem, kuna toiming on kiirem. Sellisel juhul tuleb seadme uus kõvaketas asendada selle uue seadmega. Sel põhjusel on tavaline, et kõik tuleb kloonida, nii et operatsioonisüsteem ja sisu lähevad sellele uuele üksusele.
Kloonimisprotsessi saab teha mitmel viisil. Kuigi parim viis seda teha on tööriista kasutamine. See on programm nimega Partition Manager, mis võimaldab meil seda protsessi lihtsamalt läbi viia ja HDD SSD-s kloonida.
See tööriist, mida saab siit alla laadida, see on äärmiselt kasulik. Sest see lubab kogu kloonimisprotsess tuleb läbi viia Windowsis. Mis muudab protsessi kahtlemata alati palju lihtsamaks. Isegi kasutajatele, kellel on selles valdkonnas vähe kogemusi.

Peate selle arvutisse alla laadima ja hiljem käivitama. See on programm, millel on kaks versiooni, üks tasuta ja teine tasuline. Tasuta versioonis on see funktsioon meil olemas võimaldab meil kloonida kõvaketta SSD-le. Nii et selle programmi kasutamiseks Windowsis ei pea te raha maksma. Kui see on alla laaditud ja installitud, on selle kasutamine väga lihtne. Järgida on vaid paar sammu.
Kloonige HDD SSD-le
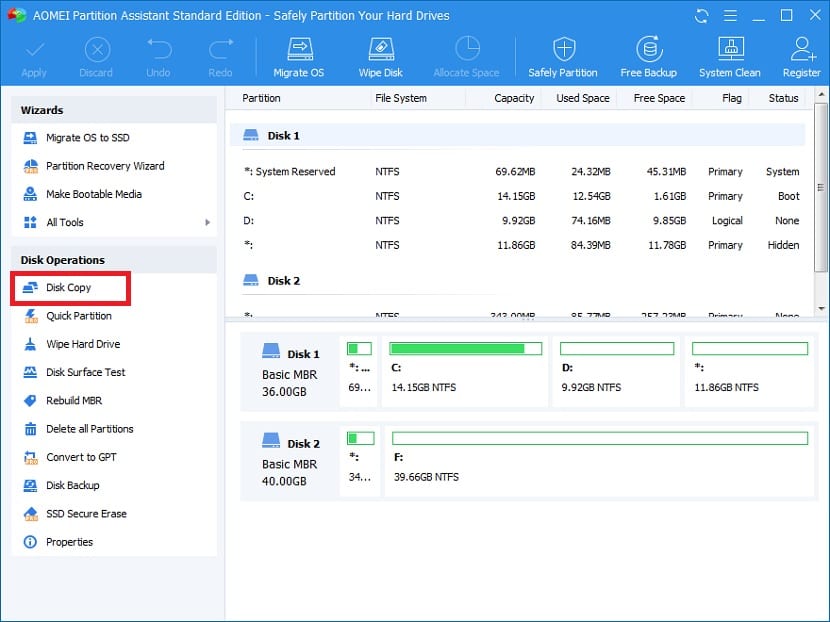
Partitsioonihalduri arvutis avamisel peame vaatama veergu, mis kuvatakse ekraani vasakus servas. Sealt leiate loendi, kus on palju saadaolevaid võimalusi. Neist teine, vähemalt kõige uuemates versioonides, on ketta koopia, mis meid huvitab. See ei pruugi alati olla loendis teine, kuid sel juhul huvitab meid funktsioon.
Seejärel küsib programm meilt, kuidas me tahame nimetatud koopiat teha. Peame klõpsama kiirel kettakoopial, nii et protsessi käivitamine ei võta nii kaua aega. Samuti tagab see, et kogu HDD kloonitakse SSD-le. Niisiis, peame selle järgmisele andma. Järgmises aknas küsib Partition Manager meilt vali ketas, mida selles protsessis kloonida soovime. Tavaliselt on enamikul kasutajatel ainult üks kõvaketas, milleks on C:. Seetõttu peate valima selle. Kuigi see sõltub igast konkreetsest juhtumist. Igal juhul valige kloonimiseks draiv.
Siis Teil palutakse valida SSD, milles soovite selle kettakoopia teha. Nagu eelmises juhtumis, on ka protsess ainult üks üksus, kuid me peame selle igal juhul valima. Ilmselt peab nimetatud SSD olema ühendatud väliselt, et seda protsessi saaks tervikuna läbi viia. Kui olete valinud, peate minema järgmisele. Allpool on toodud mitmeid hoiatusi.

Kuna kõik kõvakettal olevad andmed kustutatakse, nii et nad lähevad SSD-sse. Need on rida hoiatusi, mida nad peavad näitama, kuid on hea teada tagajärgi, mis sellel protsessil tervikuna on. Sa pead lihtsalt leppima, kui nad lahkuvad. Seejärel tuleb viimane ekraan, kus peame klõpsama nupul Lõpeta. See on siis, kui kloonimine on juba kulgenud. Klõpsame sellel nupul. Seejärel peame klõpsama partitsioonihalduri ülaosas valikul Rakenda. Nii et kõik meie tehtud muudatused viiakse ellu.
Siis arvuti taaskäivitub kõige tõenäolisemalt. Me ei pea midagi tegema, seega laseme arvutil normaalselt taaskäivituda. Taaskäivitamisel on protsess ametlikult lõpule viidud. Sel ajal on meil kõik juba SSD-l olemas.