
Kui kasutate oma arvutit sageli, on teil kindlasti esinenud Interneti-ühenduse tõrkeid, mis ei ole võimaldanud teil töötada ega Windows 10-st maksimumi võtta. Seda sagedamini, mida vanem on meie kasutatava operatsioonisüsteemi versioon. Enamikul juhtudel lahendatakse see spontaanselt päevast päeva või lihtsa taaskäivitusega, kuigi muudel juhtudel on vaja teha täielik analüüs võimalike tõrgete leidmiseks süsteemis.
Need ühenduse tõrked võivad tekkida erinevatel põhjustel, kuid pärast seda ei pea te muretsema paljudel juhtudel saate selle probleemi kiiresti lahendada. Teie abistamiseks esitame allpool selle teema täieliku analüüsi, et saaksite töötada ja oma arvutit täielikult nautida.
Kuidas lahendada Interneti-probleeme Windows 10-s
Interneti-ühendus on tänapäeval iga seadme jaoks põhiline ja hädavajalik tööriist. Ükskõik, kas kasutame arvutit tööks, meelelahutuseks või uudistega kursis olemiseks, peame olema ühendatud võrku. Õnneks selle probleemi lahendamiseks on palju viise samast operatsioonisüsteemist, ilma et peaksite kasutama keerukamaid lahendusi. Siin tutvustame mõningaid levinumaid lahendusi, mis aitavad teil seda ühendusprobleemi lahendada.
Windows 10 võrgu tõrkeotsing

Spontaanselt ilmnevad ja korduvad võrguga ühenduse loomise probleemid on tavaliselt lihtsate sammudega lahendatavad, seega ei pea te üldiselt muretsema. Üks Windows 10 kõige kasulikumaid tööriistu selles valdkonnas on ühenduse tõrkeotsing. See süsteem võimaldab lahendada levinumaid ühendusprobleeme ja tuvastada nende päritolu.
Sellele juurdepääsuks ja ühenduse oleku kontrollimiseks peate järgima järgmisi samme.
- Klõpsake nuppu algatamine, jaotises konfiguratsioon
- Juurdepääs võrgu ja Interneti olek ja valige Muutke võrgusätteid
- Kui olete seal, valige probleemilahendaja ja järgige võrgu kontrollimiseks ja ühenduse probleemi lahendamiseks märgitud juhiseid
Kui süsteem tuvastab probleemi õigesti ja suudab selle lahendada, peate vaid seda tegema ja teie ühendus tuleks taastada. Vastasel juhul anname teile ühe nõu taaskäivitage ruuter ja WiFi-ühendus arvutist, kuigi sageli pole see vajalik.
Taaskäivitage Interneti-ühendus

Üks alternatiividest, mida pakume teile võrguühenduse taastamiseks, on üks lihtsamaid ja ka enimkasutatavaid meetodeid meie arvuti mis tahes probleemi lahendamiseks. See võib tunduda väga lihtne ja kasutu viis, kuid lihtsalt selle lähtestamise läbiviimine võib lahendada paljud probleemid, ilma et peaksite leidma keerukamaid lahendusi, nii et te ei kaota seda proovides midagi. "Mõnikord on kõige lihtsam lahendus kõige tõenäolisem."
Kõigepealt peate seda tegema lülitage oma arvuti Wi-Fi funktsioon välja ja lülitage see mõne sekundi pärast uuesti sisse. See võib tunduda millegi väga lihtsana, kuid töötab paljudes olukordades. Seda saate teha konfiguratsiooninupu kaudu, avades võrgu ja Interneti jaotise. Kui oleme siin, vajutame vaikimisi aktiveeritud Wi-Fi nuppu ja taaskäivitame selle.
Millal pärast taaskäivitamist ühendus Internetiga taastatakse, on see tavaliselt tingitud probleemist juurdepääsul arvuti enda võrgule, mitte WiFi-le, millega tahame ühendust luua.
Taaskäivitage ruuter
Teine väga lihtne, kuid ka väga kasulik lahendus Interneti-ühenduse taaskäivitamiseks on lülitage välja ja lülitage sisse selle võrgu Wi-Fi ruuter, millega tahame ühendust luua. Üks viis signaali rikke kontrollimiseks on vaadata ruuteril endal kuvatavat Wi-Fi ikooni koos teiste, näiteks toite- ja ADSL/DSL-i ikoonidega. Kui võrguikoon on välja lülitatud, tähendab see, et Interneti-ühendus puudub, kuna see on ruuteri, mitte meie arvuti rike. Kui see vilgub, ei pea te muretsema, kuna see juhtub ühenduse liikluse korral.
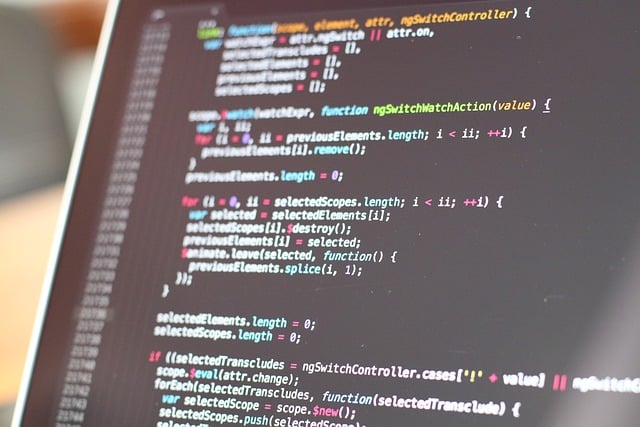
Kindlasti olete samal põhjusel ruuteri mingil ajal taaskäivitanud, peate selle lihtsalt mõne sekundi pärast välja ja sisse lülitama. taaskäivitamisel loome uue IP-ühenduse, See võib parandada võrgutõrkeid ja ühenduse krahhi. Arvestada tuleb sellega, et kui see toimib, siis enne paari minuti möödumist meil ühendus uuesti ei teki, seega on normaalne, et esialgu ei leia oma tavalist võrku.
Lahendage ühenduse kiirusega seotud probleemid
Kui saate Wi-Fi-võrguga ühenduse luua, kuid ühenduse kiirus on väga aeglane ja võimaldab vaevu täita põhilisi Interneti-funktsioone, on probleemil tavaliselt lihtne lahendus, kuigi on palju muutujaid, mis võivad seda mõjutada. Oluline on kontrollida, kas see ühenduse kiirus on alati olnud sama või on spontaanselt ilma põhjuseta vähenenud.
Kui teie ühendus on alati olnud aeglane, soovitame teil ühendust võtta operaatoriga, et teada saada, kui palju ribalaiust olete sõlminud. See on andmemaht, mida saate teatud ajahetkel üles laadida ja alla laadida. Võib juhtuda, et ribalaius ei võimalda teil kiiremini sirvida, seega peaksite palkama mõne muu teenuse.

Kui teil on hea ribalaius, kuid teie ühenduse kiirus ei ole nii kiire, kui peaks, on siin mõned näpunäited, mida saate proovida selle probleemi lahendamiseks.
1º) Paigaldage a signaali võimendi kui ruuter on kaugel või nende vahel on palju takistusi. See on hea valik näiteks siis, kui teie maja on väga suur.
2º) Liigutage ruuter lähemale kohale, kus tavaliselt arvutit kasutate. Isegi allalaadimiskiiruse maksimeerimise võimalust on kasutada otsene ühendus kaabel ruuterist arvutisse.
3º) Jälgige korraga ühendatud seadmete arv, samuti allalaadimisi või nende loodud ühenduse kasutamist. Mõnikord on võrk väga küllastunud, kuna ühendatud on palju seadmeid ja võrguliiklust on palju, seega on normaalne, et see aeglustub.
Kontrollige ühenduse kiirust

Kiire ja lihtne viis kontrollida, kas ühenduse probleem on meie enda arvutist või Wi-Fi võrgust kontrollige meie võrguriba ühenduse kiirust. On palju lehti, kus saate seda kiirust testida, kuid soovitame teil seda teha, järgides võrguoperaatori juhiseid.
See test ütleb meile, mis on meie võrgu üles- ja allalaadimiskiirus, ja kui see on kooskõlas meie sõlmitud võrgusagedusega. Kui ühendate arvuti otse ruuteriga, on ühenduse kiirus suurem, kuigi see pole nii oluline, kui te tavaliselt seda tüüpi kaabliühendust ei kasuta.