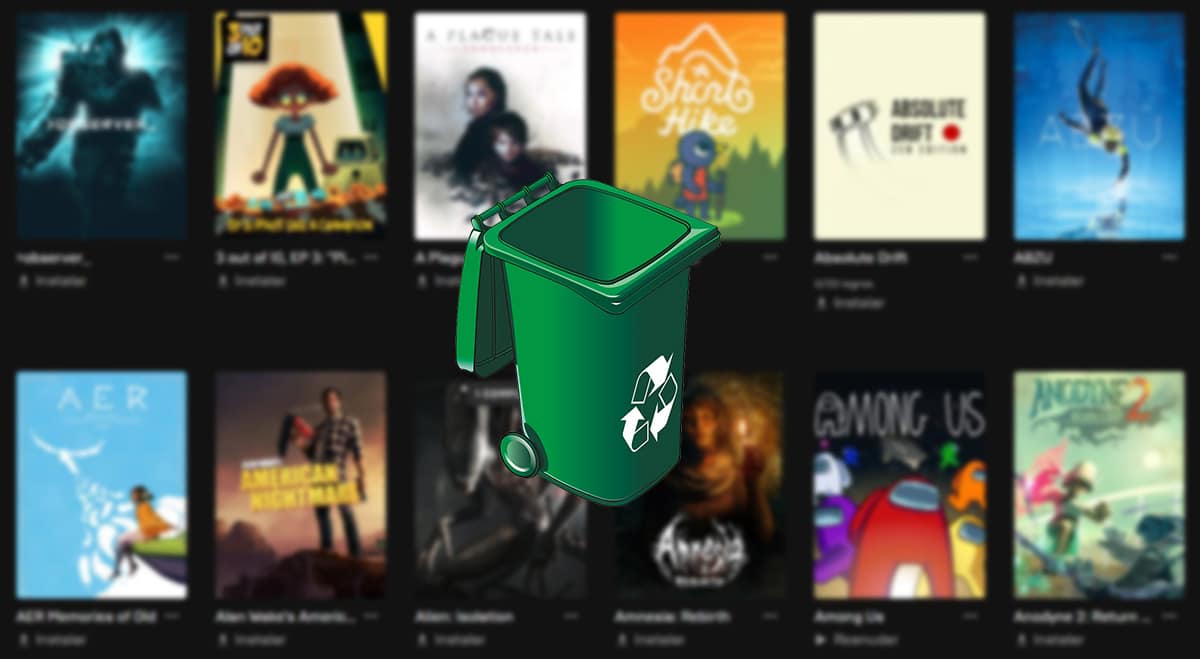
Mängude desinstallimine opsüsteemides Windows 10 ja Windows 11 on küsimus, mida paljud kasutajad küsivad endalt, kui nad soovivad kõvakettal ruumi vabastada ja näha, kuidas mäng, mida nad tahavad kustutada, pole saadaval sealt, kus me tavaliselt rakendusi desinstallime.
Esimene asi, mida peame Windows 10 mängude desinstallimisel meeles pidama, on teada, kust me selle installisime.
Praegu on mängude installimiseks palju platvorme: Epic Games Store, Steam, Origin, Activision, GOG ja loomulikult Microsoft Store.
Üks asi on desinstallida mängud, mida installime turul saadaolevate vastavate mängupoodide kaudu, ja teine, väga erinev asi, on desinstallida rakendus, mis annab neile juurdepääsu.

Mängude allalaadimiseks kasutatavad platvormid sisaldavad mitmeid meetmeid, et vältida mängu häkkimist või pettusi.
Kui meil pole rakendust installitud, ei saa me mõne erandiga kunagi mänge iseseisvalt käivitada.
Järgmisena näitan teile, kuidas mänge Windows 10 ja Windows 11 puhul desinstallida, olenevalt platvormist, millelt need installiti.
Kuidas mänge Microsoft Store'ist desinstallida
Microsoft Store'ist installitud mängu desinstallimiseks peame tegema samu samme, mida teeme kõigi arvutisse installitud rakenduste desinstallimisel.
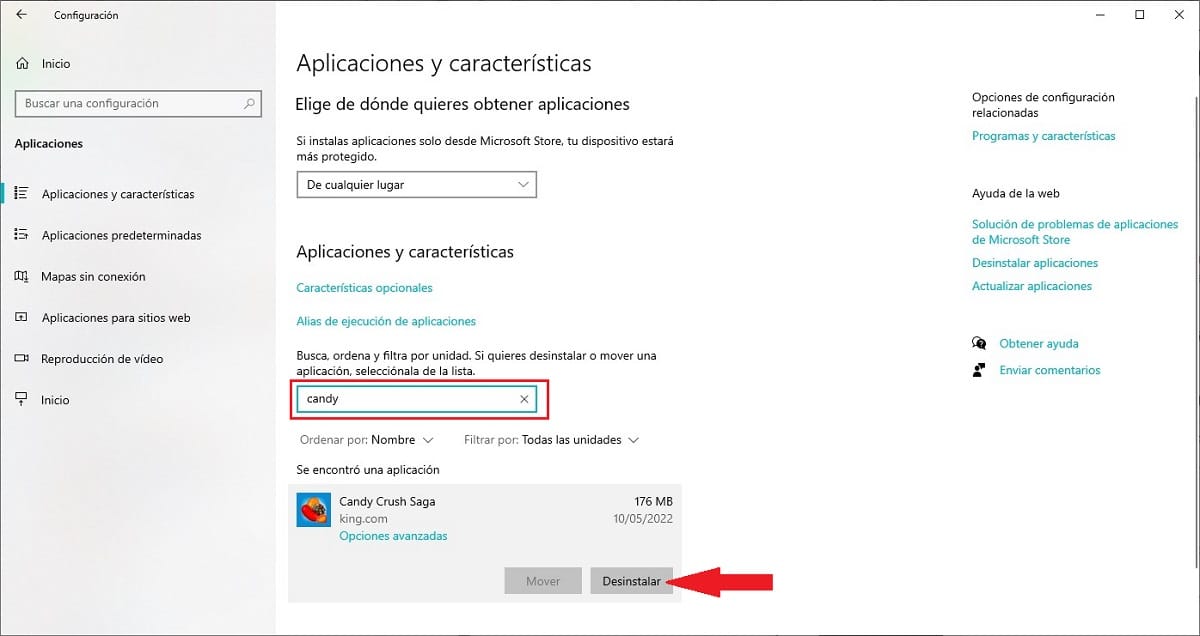
- Juurdepääseme Windowsi konfiguratsioonivalikutele kiirklahvi Windows + i kaudu.
- Seejärel klõpsake nuppu Rakendused
- Otsime desinstallitava rakenduse nime ja valime selle hiirega.
- Järgmisena klõpsake nuppu Desinstalli
Sõltuvalt mängu suurusest võtab protsess mõnest sekundist mitme minutini. Kui tahame pärast desinstallimist uuesti mängida, peame selle uuesti installima.
Mängude desinstallimine Epic Games Store'ist
Epic Games ei luba meil mänge Windowsi konfiguratsioonisuvandite kaudu desinstallida, nagu seda teevad teised platvormid.
et desinstallige Epic Games Store'ist installitud mängud, peame tegema järgmised toimingud, mida ma teile allpool näitan:
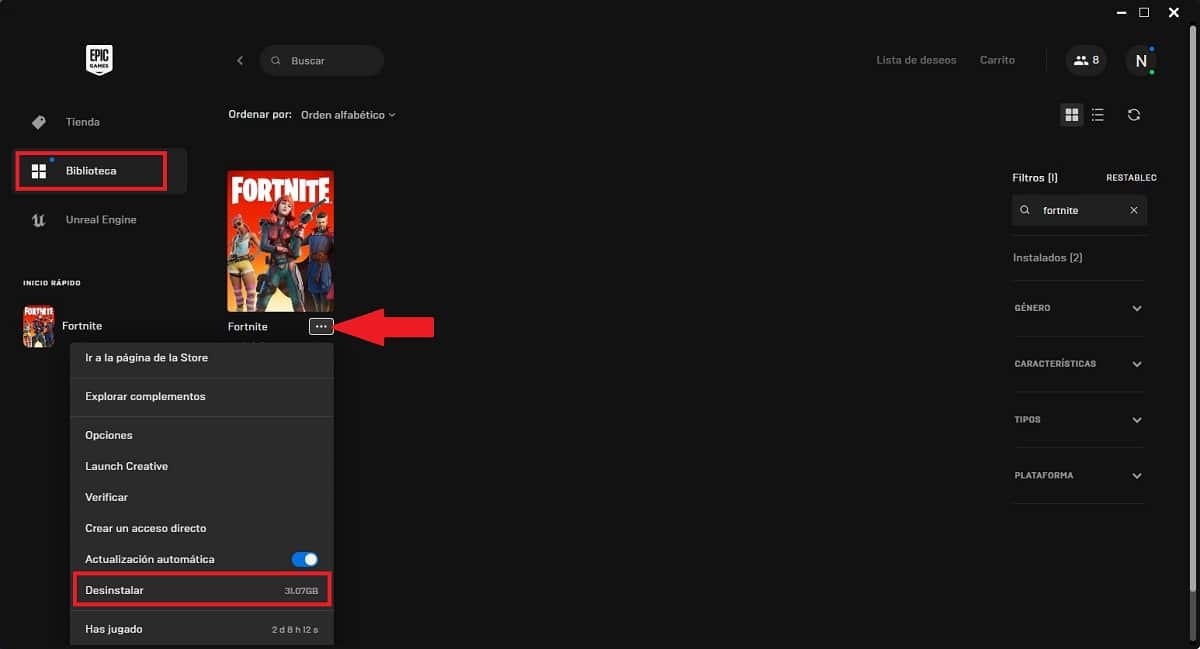
- Avame Epic Games Store'i.
- Me läheme jaotisse Library ja otsime mängu, mida tahame kustutada.
- Vahetult desinstallimise pealkirja all on 3 horisontaalset punkti, millel peame klõpsama.
- Kuvatavast valikute menüüst valime valiku Desinstalli.
Pea meelesMärkus. Kui teie mängu edenemist pilve ei salvestata, peate oma mängud varundama.
Kuidas mänge Steamist desinstallida
et desinstallige Steami platvormi kaudu installitud mängud, saate seda teha traditsioonilisel viisil Windowsi konfiguratsioonisuvandite kaudu või rakendusest, järgides järgmisi samme.

- Avame Steami ja läheme mänguteeki.
- Klõpsake vasakpoolses veerus mängul, mille tahame desinstallida.
- Parempoolses veerus klõpsake hammasrattal.
- Järgmisena klõpsake nuppu Halda > Kustuta.
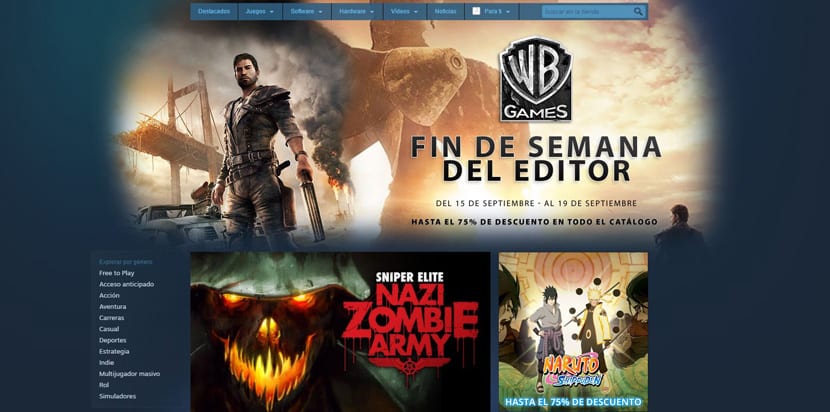
Pea meelesMärkus. Kui teie mängu edenemist pilve ei salvestata, peate oma mängud varundama.
Kuidas Origin mänge desinstallida
Origin, nagu ka Epic Games Store, ei luba meil oma rakenduse kaudu installitud mänge desinstallida, kuna see on ainus võimalus selle rakendusest desinstallida, järgides juhiseid, mida ma teile allpool näitan:
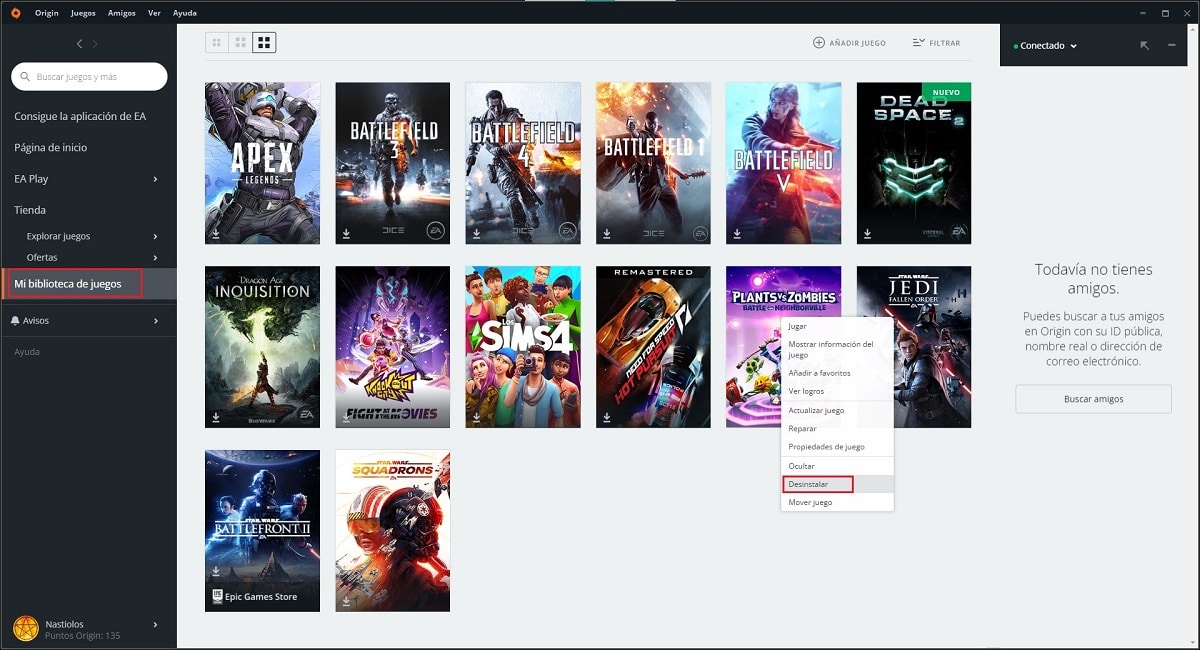
- Avame rakenduse.
- Klõpsake vasakpoolses veerus valikul Minu mänguteek.
- Parempoolses veerus otsime mängu, mida tahame kustutada, ja klõpsame sellel hiire parema nupuga.
- Erinevatest kuvatavatest suvanditest valime valiku Desinstalli.
Pea meelesMärkus. Kui teie mängu edenemist pilve ei salvestata, peate oma mängud varundama.
Kuidas desinstallida Activisioni mänge
Mängud, mida installime rakenduse Activision kaudu, saame need desinstallida otse Windowsi konfiguratsioonisuvanditest.
Pea meelesMärkus. Kui teie mängu edenemist pilve ei salvestata, peate oma mängud varundama.
Kuidas Ubisofti mänge desinstallida
Mängud, mille installime rakenduse Ubisoft Connect kaudu, saame need desinstallida otse Windowsi konfiguratsioonisuvanditest või otse rakendusest, järgides neid samme:
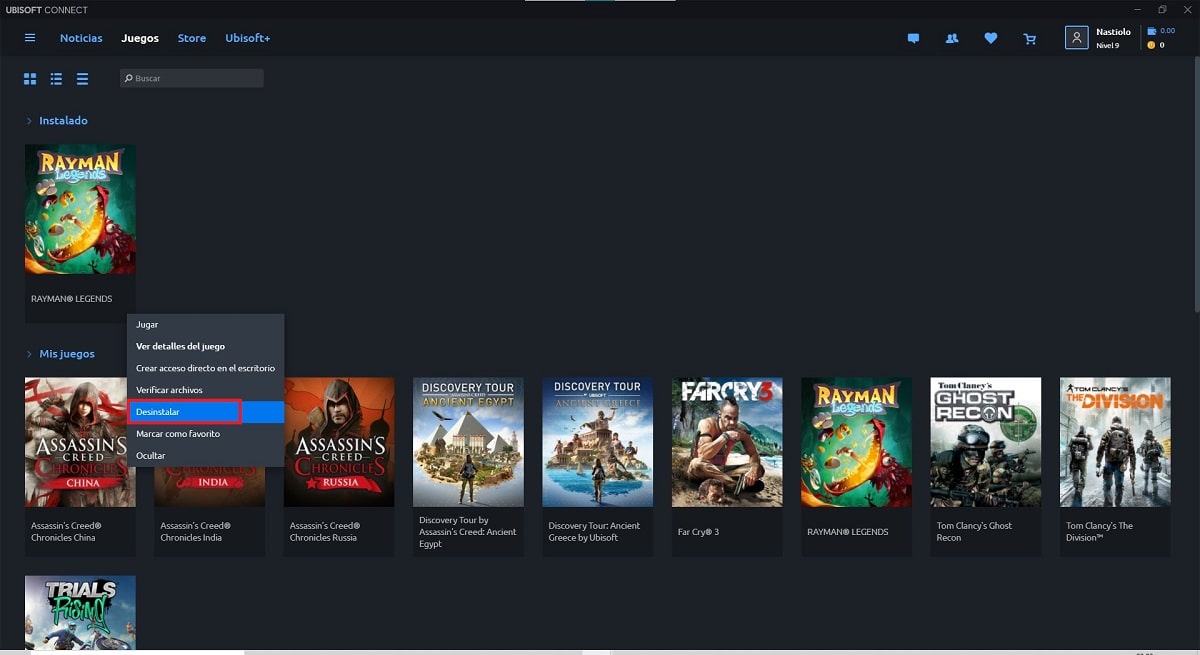
- Avame rakenduse ja läheme jaotisesse Mängud.
- Valime mängu, mille tahame desinstallida, vajutame parempoolset nuppu ja valime valiku Desinstalli.
Pea meelesMärkus. Kui teie mängu edenemist pilve ei salvestata, peate oma mängud varundama.
Kuidas mänge Amazon Gamesist desinstallida
Amazon Gamesi platvormi kaudu installitud mängude desinstallimiseks saate seda teha traditsioonilisel viisil Windowsi konfiguratsioonisuvandite kaudu või rakendusest, toimides järgmiselt.

- Avame rakenduse ja läheme vasakpoolses veerus asuvasse jaotisesse Installitud.
- Järgmiseks asetame hiire mängu kohale ja hiire parema nupuga klõpsame ja valime valiku Uninstall.
Pea meelesMärkus. Kui teie mängu edenemist pilve ei salvestata, peate oma mängud varundama.
Kuidas desinstallida GOG mänge
GOG võimaldab meil desinstallida nii traditsioonilisel viisil installitud mängud kui ka otse rakendusest, järgides samme, mida ma teile allpool näitan:
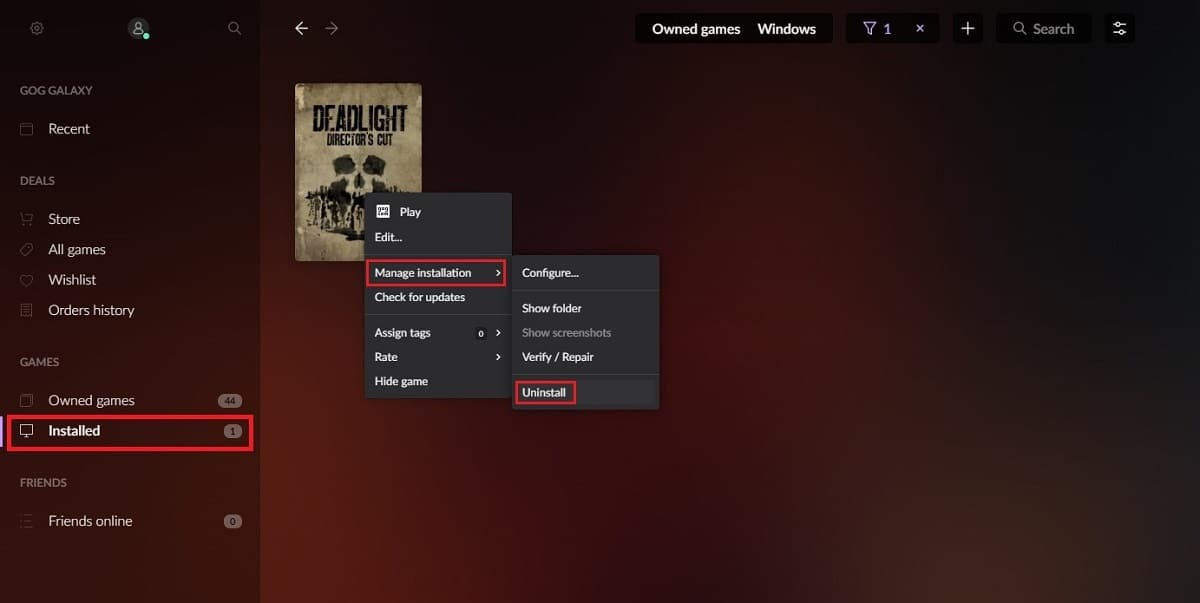
- Avame rakenduse
- Klõpsake vasakpoolses veerus nuppu Installitud.
- Läheme vasakpoolsesse veergu ja desinstallimiseks klõpsame hiire parema nupuga pealkirjal ja valime valiku: Installi haldamine.
- Järgmisena klõpsake nuppu Desinstalli.
Pea meelesMärkus. Kui teie mängu edenemist pilve ei salvestata, peate oma mängud varundama.
Kuidas mänguplatvorme desinstallida
Rakenduste poe arvutist täielikuks eemaldamiseks peame tegema allpool kirjeldatud toimingud, kuid mitte enne kõigi sellele platvormile installitud mängude desinstallimist.
Kuna vastasel juhul on seda võimatu desinstallida, nagu oleme selles artiklis selgitanud, kuid siiski on võimalik seda meie arvutist eemaldada, kustutades käsitsi kataloogid, kuhu need on installitud.
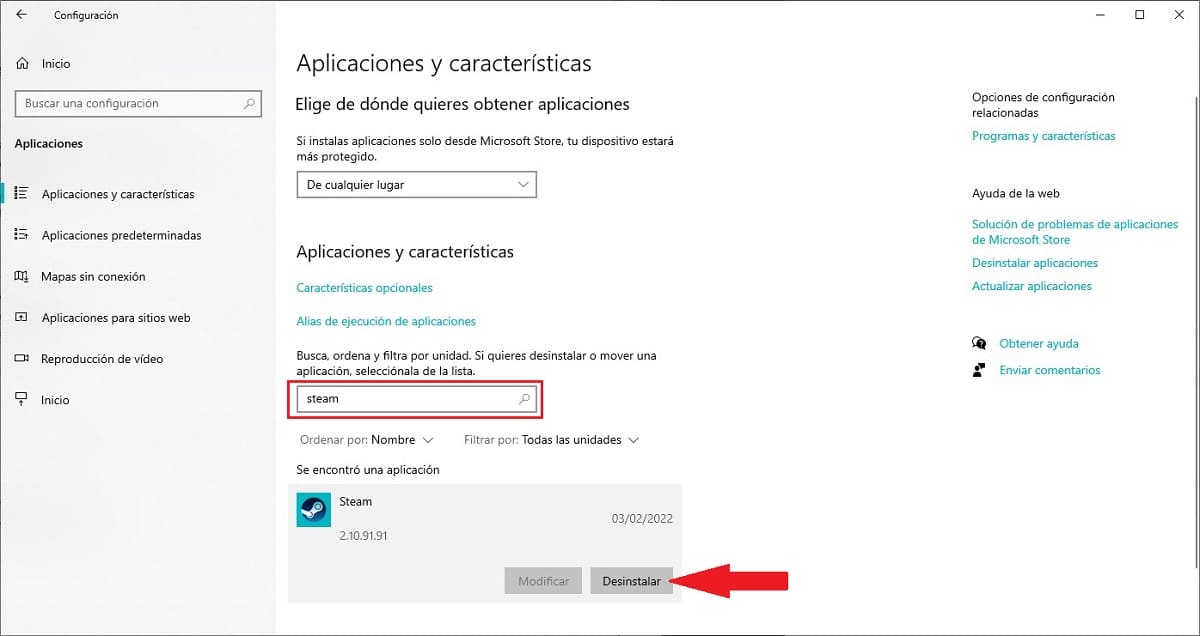
- Juurdepääseme Windowsi konfiguratsioonivalikutele kiirklahvi Windows + i kaudu.
- Seejärel klõpsake nuppu Rakendused
- Otsime desinstallitava rakenduse nime ja valime selle hiirega.
- Järgmisena klõpsake nuppu Desinstalli