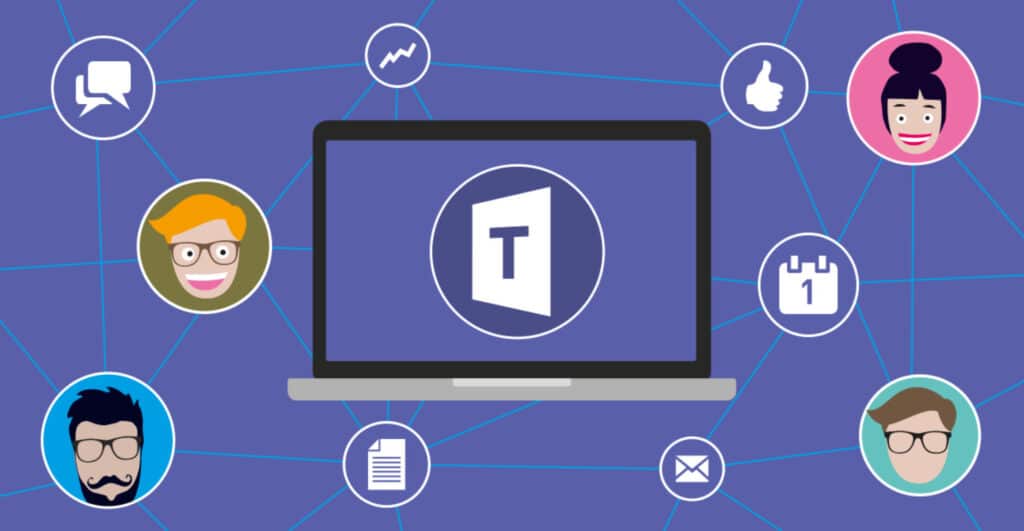
Microsoft Teams See pole mitte ainult fantastiline tööriist meeskonnatööks nii professionaalseks kui ka akadeemiliseks. Lisaks suurepärastele praktilistele omadustele pakub see kasutajatele ka tohutult erinevaid kohandamisvõimalusi. Tänases postituses keskendume konkreetsele aspektile ja analüüsime, millega on vaja tegeleda panna raha Teamsi.
Need, kes kasutavad seda tööriista suhteliselt regulaarselt, teavad juba, et administraator saab Teamsi halduskeskuse kaudu rakenduse mõningaid aspekte kohandada. Kohandatud logode ja taustade lisamine on mõned loetletud valikutest.
Nagu paljud teised rakendused, tähistas pandeemia Microsoft Teamsi ajaloos enne ja pärast. Järsku sai laialdaselt kasutatav tööriist. Neile, kes seda ei teadnud, oli see päris leid; neile, kes seda juba kasutasid, uue maailma avastamine, mis on täis uusi võimalusi.
Eduga kaasnes paranemine (muidu juhtub vastupidi). Muuhulgas lisatud kohandatud taustad. Ja nagu neile meeldis, siis varsti pärast seda kogude kataloog mitmekordistus. Originaalne ja lihtne viis muuta meie koosolekud ja koosviibimised meeldivamaks.
Põhimõtteliselt saab Microsoft Teamsi välimust lihtsalt muuta valiku "Lähtesta" kaudu. Nii saame mõne sekundiga heledast teemast tumedaks ja vastupidi. Lisaks saab iga kasutaja kohandada koosoleku esteetilist välimust või eemaldada menüüst "Veel valikuid" taustaefekte. Lõpuks saavad administraatorid ka Teamsi poes rakendusi kohandada, et pakkuda kasutajatele isikupärastatud kasutuskogemust.
Kuid ärgem kiirustagem. Selgitame samm-sammult, kuidas Teamsis tausta seada ja muid võimalusi:
enne koosolekut
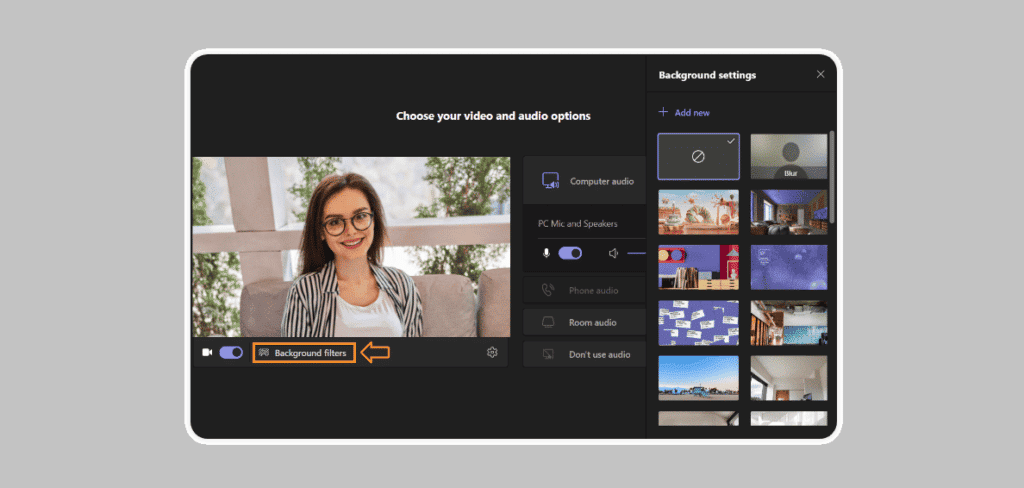
Eksperdid väidavad, et koosolek algab juba selle ettevalmistamisega. Seega pole paha valida ka sobiv taust enne, kui kohalviibijad end tutvustavad. Kohandatud tausta paigaldamine on väga lihtne, peate lihtsalt tegema järgmist.
- Esiteks peame keerake lüliti tausta panemise võimaluse avamiseks, mis ülaltoodud pildil kuvatakse vasakpoolse ekraani all, videokaamera sümboli kõrval.
- Siis peate Klõpsake oranžiga märgitud nuppu.
- Pärast seda avaneb paremal menüü kõigi saadaolevate vahenditega. Valige lihtsalt soovitud või laadige nupu abil üles oma "Lisama".
Kõik valmis. Kui uus taust, mida soovisime, on juba installitud, võib koosolek alata.
koosoleku ajal
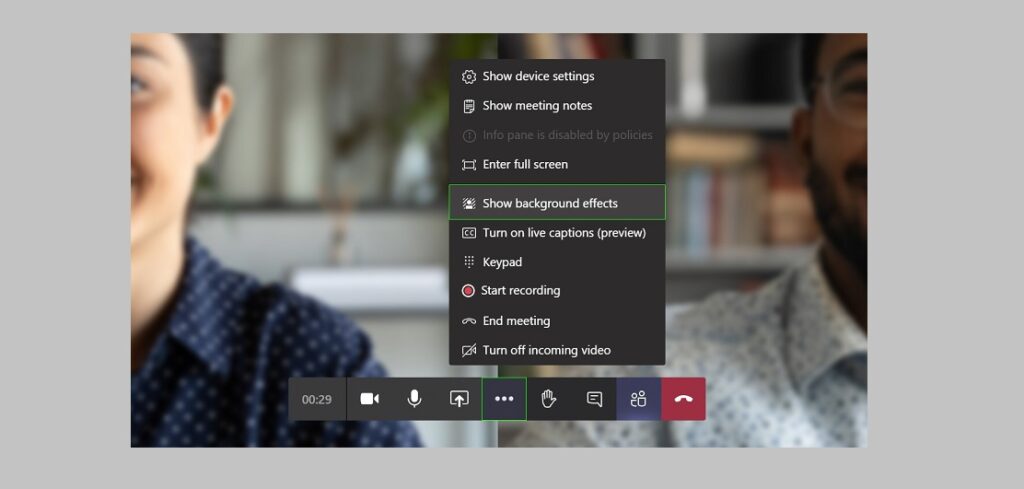
Võib-olla ei olnud meil enne koosolekut piisavalt aega ega kaugnägelikkust Teamsi rahastamiseks. Või me lihtsalt arvasime, et see pole nii oluline. Igal juhul saate alati käigu pealt parandada.
Kohtumine juba käib ja me ei julge midagi puudutada. Tausta muutmine on aga väga lihtne toiming. Kujutage ette, millist mõju see võib koosolekule avaldada, kui te seda teete... Saate seda teha järgmiselt.
- Klõpsake tööriistaribal nuppu kolme punktiga ikoon. See avab menüü "Veel tegevusi".
- Seejärel valime võimaluse "Rakenda taustaefekte."
- Lõpuks jääb üle vaid valida üks fondidest ja klõpsata "Rakenda".
Ja see ongi kõik. Taust laaditakse rakendusse üles ilma koosoleku kulgu vähimalgi määral häirimata.
Laadige oma vahendid Microsoft Teamsi üles
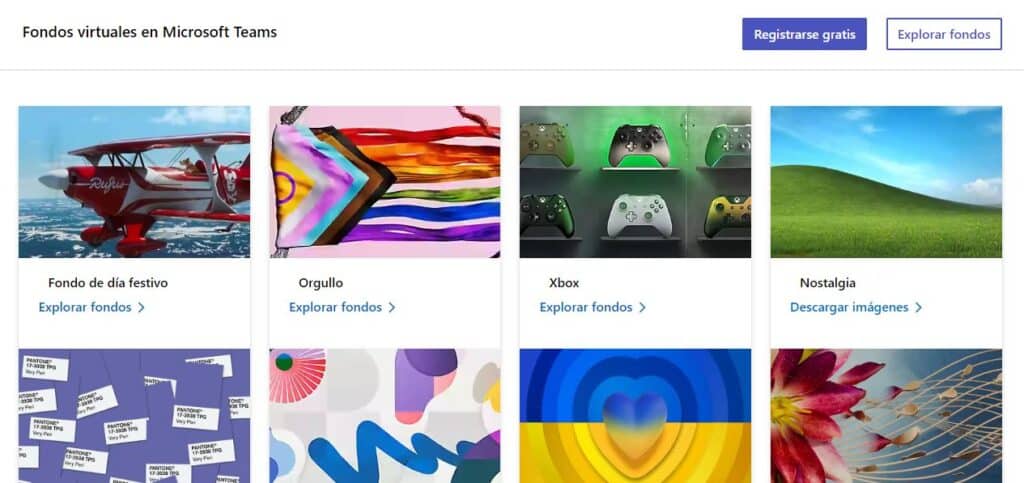
Tõsi, rakenduse pakutav kataloog on tohutu. Lisaks on pildid korraldatud teemade kaupa ja otsinguid saab täpsustada otsingutööriistaga. Sellest hoolimata ei piisa kõige nõudlikumate jaoks kõigist nendest vahenditest, sest nad otsivad midagi erilist, ainulaadset ja isikupärast. Taust, mis peegeldab sinu enda templit. Sellistel juhtudel kehtib järgmine: "Kui seda pole, tehke seda ise."
Õnneks on Microsoft jätnud meile väikese akna lahti laadige üles kohandatud taustad, kuigi see kehtib ainult allalaaditava versiooni jaoks. Kas see töötab nii:
Valmistage pilt üles laadimiseks
Hea kuva ja piisava kvaliteedi tagamiseks on pildi suurus peaks olema järgmine:
- Maksimaalne laius: 1.920 pikslit.
- Maksimaalne kõrgus: 1.080 pikslit.
- Eraldusvõime vahemikus 100 kuni 300 pikslit tolli kohta.
Heade fotode ja illustratsioonide leidmiseks soovitame teil külastada ühte paljudest veebisaidid taustapiltide allalaadimiseks mis on internetis Soovitatav formaat on . PNG.
Salvesta pilt
Taustapildi Teamsis üleslaadimiseks peame selle esmalt salvestama oma meeskonna kausta, kust rakendus seda otsib. See asukoht on kaust "Taustad", kuhu jõuab seda teed pidi:
Draiv C: > Kasutajad > AppData > Rändlus > Microsoft > Meeskonnad > Taustad
Sel viisil kopeerime pildi, mille tahame Teamsis taustale panna, ja kleepime selle kausta Üleslaadimised. Nii on see saadaval siis, kui oleme rakenduses, kasutades ühte kahest ülalkirjeldatud meetodist