
Arvutiga töötamine tähendab täielikku kontrolli selle ühe peamise välisseadme: klaviatuuri üle. Tõsi, kirjutamisel kasutame enamasti numbreid ja tähti, kuid mõnikord oleme sunnitud trükkima sümboleid. Ja mõnikord pole neid nii lihtne leida. Seetõttu vaatame selles postituses läbi, kuidas pane sümbolid klaviatuurilekõige tavalisemast kuni kõige vähem kasutatavani.
Raskusaste sõltub kasutatava klaviatuuri tüübist. Paljudes neist kajastuvad sümbolid ja enam-vähem antakse meile vihje, kuidas neile juurde pääseda. Teiste puhul võib see aga olla mõistatus. Siiski on mõned põhireeglid kõigi vajalike klaviatuurisümbolite leidmiseks ja nende sisestamiseks.
osa QWERTY klaviatuurid, mis on nime saanud esimese täherea paigutuse järgi, on üldtunnustatud. See tähendab, et väheste eranditega leiame just need oma arvutite jaoks. See hõlbustab nende sümbolite otsimist ja kasutamist, mida me oma tekstide ja sõnumite jaoks vajame, kuna nende asukoht on standardiseeritud, väga väheste variantidega.
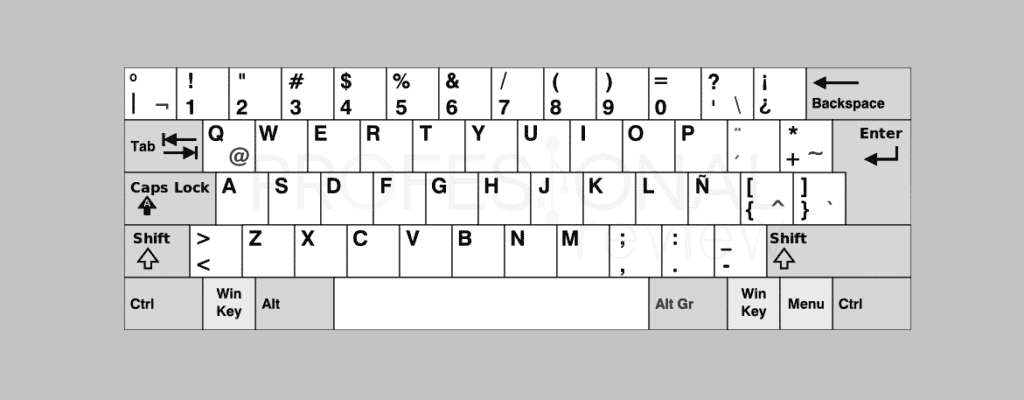
Põhireeglina võib öelda, et igal klahvil on põhisümbol, milleks on tavaliselt täht või number, ja teine sekundaarne sümbol. Selle teise sümboli kasutamiseks on neid peamiselt kaks abivõtmed mida peame vajutama koos ja samaaegselt kõnealuse klahviga:
- Võti Alt Gr klahvi paremas alanurgas kuvatava sümboli või märgi sisestamiseks.
- Võti nihe selle jaoks, mis kuvatakse klahvi vasakus ülanurgas.
Ilma pikema jututa vaatame, mis need klaviatuurisümbolid on ja milliseid klahve või klahvikombinatsioone nende kirjutamiseks kasutada:
Shift + klahv
- th —> ª
- 1 —> !
- 2 —> «
- 3 —> ·
- 4 —> $
- 5 —> %
- 6 —> &
- 7 —>/
- 8 —> (
- 9 —> )
- 0 —> =
- ' —> ?
- —> ¿
- + —> *
- ` —> ^
- ' —> ¨
- – —> _
- . —> :
- , —> ;
Alt gr + klahv
- º —> \
- 1 —> |
- 2 —> @
- 3 —> #
- 4 —> ~
- 6 —> ¬
- e —> €
- ` —> [
- + —> ]
- ' —> {
- ç —> }
Matemaatilised sümbolid
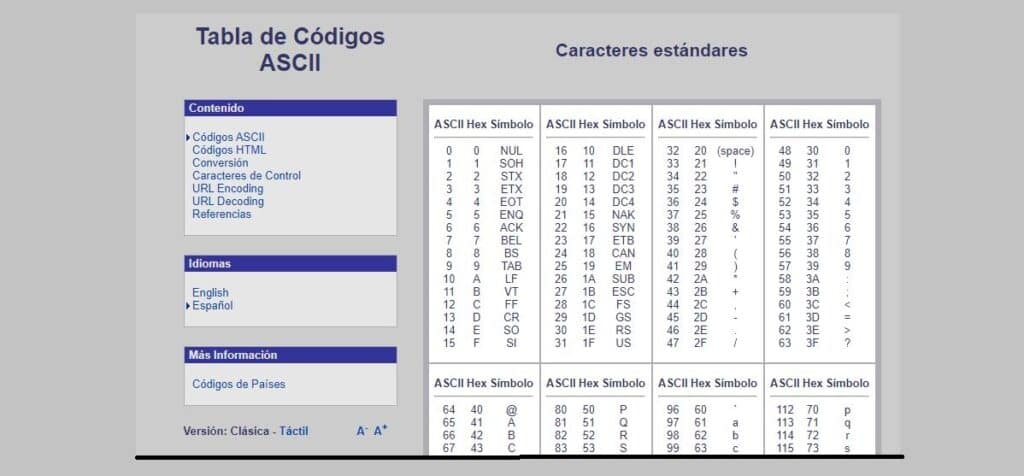
Kõiki neid seni esitatud sümboleid ja neid, mida me allpool esitame, saab sisestada ka arvuti numbriklahvistiku abil (kui see on klaviatuuriga ühendatud). Selleks saame konsulteerida ASCII kooditabel. Sel viisil sa lihtsalt pead vajutage klahvi Alt ja tippige vastav numbrikood:
- 171 —> ½
- 172 —> ¼
- 243 —> ¾
- 251 —> ¹
- 252 —> ³
- 253 —> ²
- 159 —> ƒ
- 241 —> ±
- 158 —> ×
- 246 —> ÷
Kaubandussümbolid
- 36 —> $ (USA dollar)
- 189 —> ¢ (dollar senti)
- 156 —> £ (naelsterling)
- 190 —> ¥ (Jaapani jeen)
- 207 —> ¤
- 169 —> ®
- 184 —> ©
Klaviatuuri keele muutmine
Kui kasutame klaviatuuri, mis on konfigureeritud mõne muu keele jaoks kui meie oma, on meil palju raskusi erisümbolite sisestamiseks vajalike klahvide ja klahvikombinatsioonide leidmisega. Õnneks on selleks lihtne meetod konfigureerige klaviatuur meie keeles ümber.
Selleks peame minema aadressile konfiguratsioon meie Windowsi arvuti süsteemist ja valige selles menüüs suvandid "Aeg ja keel" kõigepealt ja siis "Idioom". Seda tehes avaneb klaviatuuride menüü keele järgi. Kõik, mida me peame tegema, on meie oma.
Sümbolite kopeerimine ja kleepimine
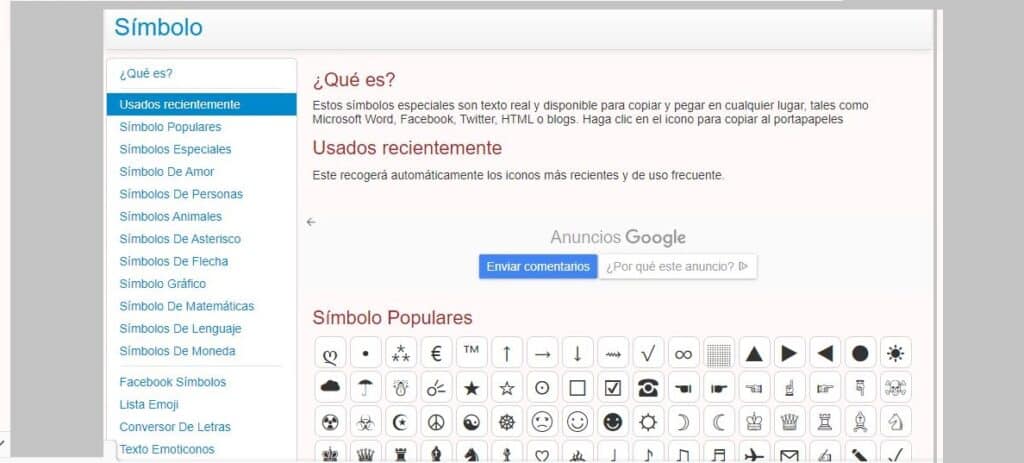
See on viimane abinõu, mida internet meile pakub. Mõnikord on see mugavam otsige võrgust sümbol üles, kopeerige see ja kleepige see hiljem meie teksti. Kiire ja tõhus, eriti kui see on midagi konkreetset, st kui see on sümbol, mida me ei pea regulaarselt kasutama.
Sellele ülesandele on spetsialiseerunud mõned lehed, mis annavad meie käsutusse kõikvõimalikud erisümbolid, mida saame kopeerida ja kleepida. Lisaks ühilduvad need sümbolid nii Microsoft Wordis kui ka enamikes suhtlusvõrgustikes, samuti ajaveebides või HTML-i keelt kasutavatel veebisaitidel. Üks soovitatavamaid on piliapp.com/symbol.
Tuleb märkida, et me räägime erisümbolitest, mitte emotikonidest. Kui see on see, mida otsite, minge järgmise jaotise juurde.
Kuidas sisestada teksti emotikone
Selleks on kaks võimalust: puutetundliku klaviatuuriga või
Puudutage klaviatuuri

Windows 10 puhul peame lihtsalt paremklõpsama tegumiribal vabal alal. Seejärel valime avanevas menüüs suvandi "Näita puutetundliku klaviatuuri nuppu."
Pärast seda näeme, kuidas tegumiriba paremale küljele ilmub klaviatuurikujuline nupp. Selle kuvamiseks peate lihtsalt sellel klõpsama. Emotikonide valik on lai ja mitmekesine. Nende kasutamiseks tuleb neil lihtsalt klõpsata ja see sisestatakse tekstiväljale.
Win + klahvikombinatsioon
See on veel üks viis emotikonide sisestamiseks teksti. See koosneb klahvikombinatsiooni kasutamisest Windows+. Selle käsu kaudu avaneb ujuv aken, kus on esindatud arvukad kategooriate kaupa liigitatud emotikonid.
Lõpuks peame mainima muid meetodeid, mis on samuti selle ülesande jaoks kasulikud, näiteks mõnel veebilehel, näiteks Kopeeri Kleebi märk või laadides alla ja installides meie arvutisse emotikonidele spetsialiseerunud tarkvara, näiteks emotikonide tarkvara winmoji.