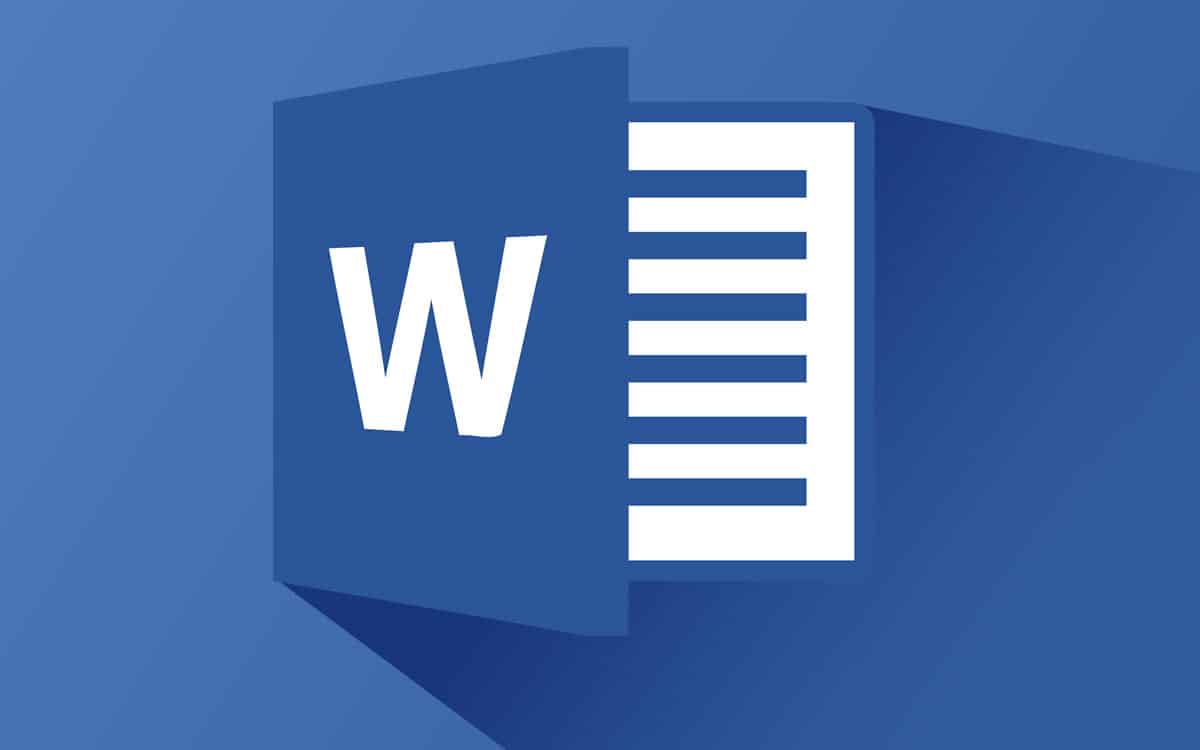
Õpi kuidas leheküljenumbri sisestamine Wordi kolmandalt lehelt on väga kasulik, eriti kui kirjutame dokumenti, ütleme ametlikku. Kuna üldiselt on seda tüüpi failide puhul vaja täita mitmeid nõudeid, isegi kui on vaja lisada dokumendi lehekülgedele nummerdamine.
Seetõttu räägime selles artiklis teile, kuidas saate Wordi kolmandalt lehelt ilma probleemideta loetleda.
Aspektid, mida tuleks kaaluda enne, kui õpite kolmandalt lehelt Wordi leheküljenumbrit sisestama
Enne kolmandalt lehelt Wordi lehenumbri panemise õppimist peaksite arvestama järgmiste punktidega:
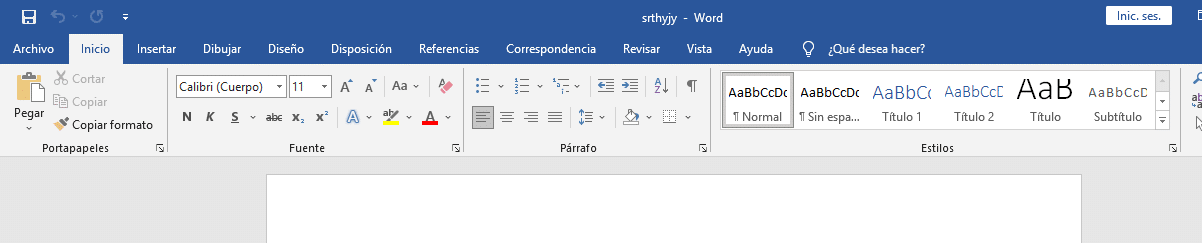
- Sul peab olema Wordi rakendus installitud oma seadmes.
- Kuigi Microsoft Wordil on mitu versiooni ja selle menüü võib erineda, loetlemise protsess kolmandale lehele suuri muutusi ei toimu. Seega on see nende versioonide jaoks kasulik.
- Selle meetodi abil saate mitte ainult nummerdada lehte, vaid ka kas saate näidata, kus see number võib ilmuda. Selle saab paigutada paremale või vasakule, lehe üla- või alaossa.
- Kui teete nimekirja lisamisel vea või soovite rohkem lehti lisada, saate seda parandada igal ajal
- See on meetod, mis võib olla Rakenda Windowsi uutes ja vanades versioonides, aga ka mõnest seadmest, nagu mobiiltelefonid ja tahvelarvutid.
Need on mõned punktid, mida peaksite enne kolmandalt lehelt Wordi lehenumbri sisestamist arvesse võtma.
Sammud, kuidas arvutis kolmandalt lehelt Wordi leheküljenumbrit panna
Arvuti kolmandalt lehelt Wordi lehenumbri sisestamise õppimine pole nii keeruline. Selle saavutamiseks peate lihtsalt järgima samme, mille anname teile allpool:

- Esimene asi, mida sa peaksid tegema, on pane sind kolmandale lehele dokumendist, nii et loendus algab sealt.
- Kui olete kolmandal lehel, peate minema valikule "Paigutus" peamenüüst ja peate valima valiku "Hüppab".
- Nüüd peate valima koha, kus on kirjas "Järgmine leht” nii, et tekiks lehevahetus.
- Kui see on tehtud, peate minema menüüsse "sisestadaja otsige valikut "Päis ja jalus"Seal valige suvand nimega"Lehekülje number".
- Leheküljenumbri valikus peate valima, kuhu soovite leheküljenumbri paigutada.
- Seda tehes märkate, et kõik lehed on loetletud, kuid peate minema aktiivsesse redaktorisse ja otsima võimalust link eelmisele selle tühjendamiseks.
- Kui olete viimase sammu teinud, saate eemaldage esialgsed leheküljenumbrid.
- Lõpetamiseks peate naasma valikusse "sisestadaja otsi uuesti menüüdLehekülje number” ja seejärel valikule „Lehenumbri vorming".
- Lehekülje numbri vormingus peate otsima valikut "Alustage” ja sinna tuleb kirjutada number 3.
Neid samme järgides olete juba õppinud, kuidas leheküljenumbrit sisestada sõna dokumendi kolmandalt leheküljelt.
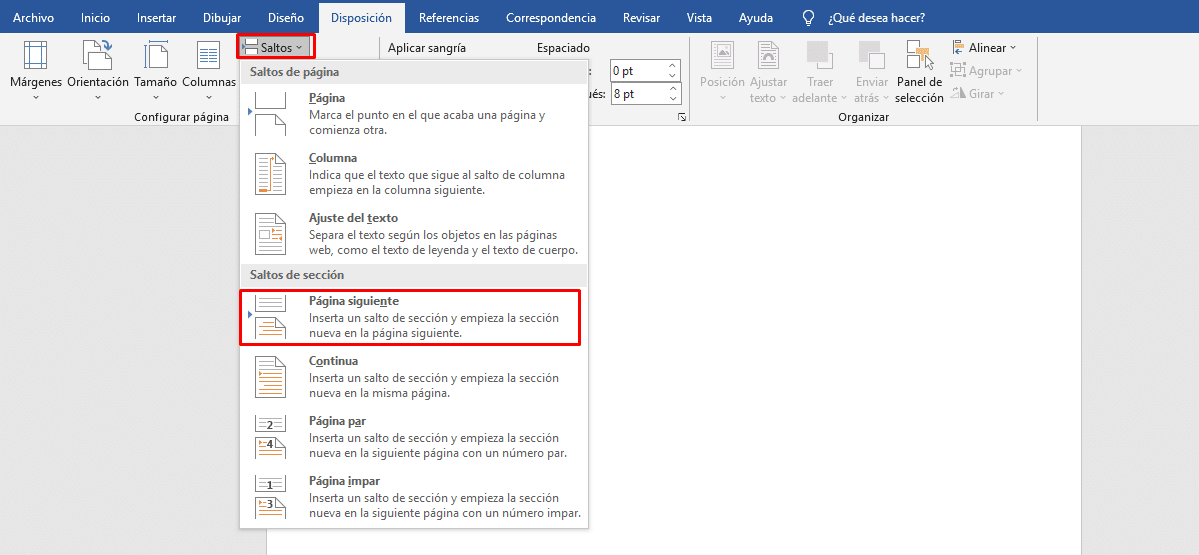
Juhised, kuidas Androidi kolmandalt lehelt Wordi leheküljenumbrit panna
Kui töötate mobiilseadmest, peate kolmandalt lehelt õppima, kuidas Wordi leheküljenumbrit sisestada. Siin on sammud, mida saate selle saavutamiseks järgida.
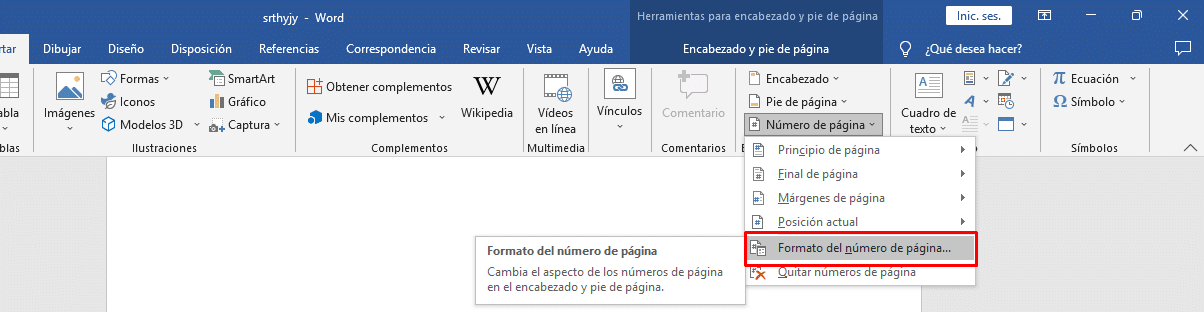
- See on vajalik laadige alla Microsoft Wordi rakendus ja teil peab olema liitumine maksab. Nii saate juurdepääsu kõikidele tööriistadele, mida rakendus pakub.
- Pärast rakenduse sisestamist peate avama dokumendi, mille soovite loendisse lisada, ja minge kolmandale lehele.
- Nüüd peate minema paremas alanurgas asuvasse menüüsse noolekujuline.
- See avab uue menüü ja klõpsa valikul "algatamine”, seda tehes kuvatakse rida valikuid, mille hulgas on „sisestada".
- Sisestamisvalikus peate otsima valikut "Lehekülje number” ja valige see.
- Nüüd on vaja redaktorist otsida suvand "link eelmisele".
- Nüüd saate esialgsete lehekülgede numbrid eemaldada, lõpetamiseks peate lihtsalt otsima valikut sisestada, seejärel lehekülje number ja valige lehenumbri vormingu valik.
- Peate otsima valikut "Alustage” ja sinna tuleb kirjutada number 3.
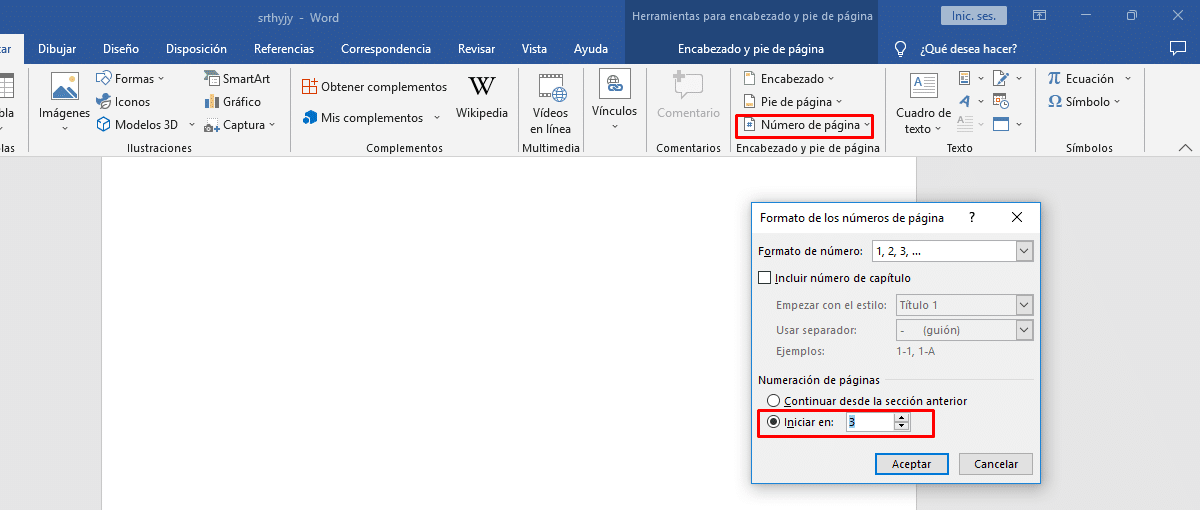
Need sammud võivad seadmes pisut erineda, olenevalt Word for Androidi versioonist, kuid need sammud võivad teid juhendada, et saaksite kolmandalt lehelt Wordi lehenumbri sisestada. Sel viisil saate oma dokumendid probleemideta loetleda.