
Windows 10 on operatsioonisüsteem, mis pakub meile palju võimalusi. Saame selles kasutada igasuguseid rakendusi, mis pakuvad meile palju erinevaid kasutusviise, mis pakub paljudele kasutajatele suurt huvi. Paljudel juhtudel kasutame neid multimeediaga seotud toiminguteks. Mis tähendab, et seda tüüpi rakendustel on juurdepääs näiteks mikrofonile.
Heli on midagi, millega saame Windows 10-s palju ära teha. Operatsioonisüsteemis on palju kohandamisvõimalusiAlates helitugevusest kuni selle automaatse reguleerimiseni, kui ühendame kõrvaklapid, mikseri lihtsaks haldamiseks. Igaüks saab teha, mida tahab. Samuti on võimalik rakendust vaigistada.
Windows 10-s on rakendusi, mis mingil hetkel heli esitavad. Aga kas saame me ei soovi, et kõnealune rakendus heli esitaks mitte mingil ajal, kuna see on meie jaoks tüütu või on midagi, mis tõesti ei aita selle konkreetse rakenduse toimimisele midagi kaasa. Selle kasutamisel võime arvuti heli vaigistada, et seda ei peaks kuulama.

Õnneks ei pea me seda tegema. Kuna saame panustada nimetatud rakenduse otsesele vaigistamisele. Arvutis on funktsioon, mis võimaldab teil seda teha. See pole midagi, mida paljud kasutajad teavad, kuid tõde on see, et nendes olukordades võib sellest palju abi olla. Lisaks ei pea me selle installimiseks arvutisse midagi installima.
Vaigista rakendused Windows 10-s
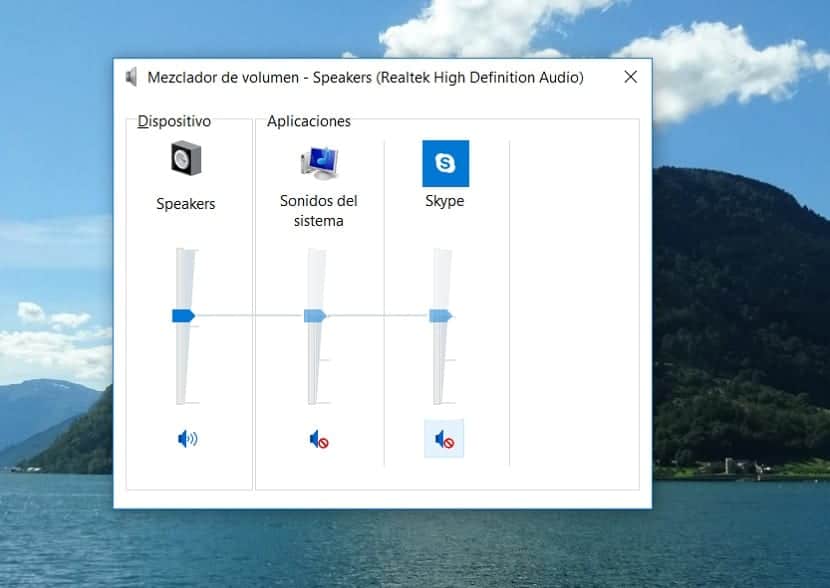
Milliseid samme peame seekord järgima? Me lihtsalt peame kasutage helisegistit mis meil on Windows 10-s. See tööriist annab meile juurdepääsu võimalusele operatsioonisüsteemis rakendusi vaigistada. Nii et sellele funktsioonile on alati lihtne juurde pääseda. Enne alustamist peate selle rakenduse arvutis avama, et see oleks võimalik.
Peame otsima kõlariikooni, mis asub arvuti tegumiribal. Järgmisena klõpsake hiire parema nupuga sellel ikoonil. Saame väikese kontekstimenüü, kus meil on mitu võimalust, üks neist on Open Volume Mixer, millele peame sel hetkel klõpsama. Seejärel avaneb ekraanil uus aken, kus me oleme juba nimetatud mikseris.
Siin näeme helitugevuse ikooni kõrval arvutis olevaid rakendusi. See Windows 10 helimikser võimaldab meil reguleerida iga rakenduse heli. Nii et võime soovi korral helitugevust vähendada, kuid sel juhul see, mis meid huvitab on selle konkreetse rakenduse vaigistamine. Seda saame teha, klõpsates allosas helitugevuse ikoonil. Kui seda teete, kuvatakse selle ikooni kõrval punane keelatud sümbol, mis näitab, et oleme kõnealuse rakenduse arvutis vaigistanud. Saame seda protsessi korrata kõigi soovitud rakendustega arvutis.

Pöörake protsess tagasi
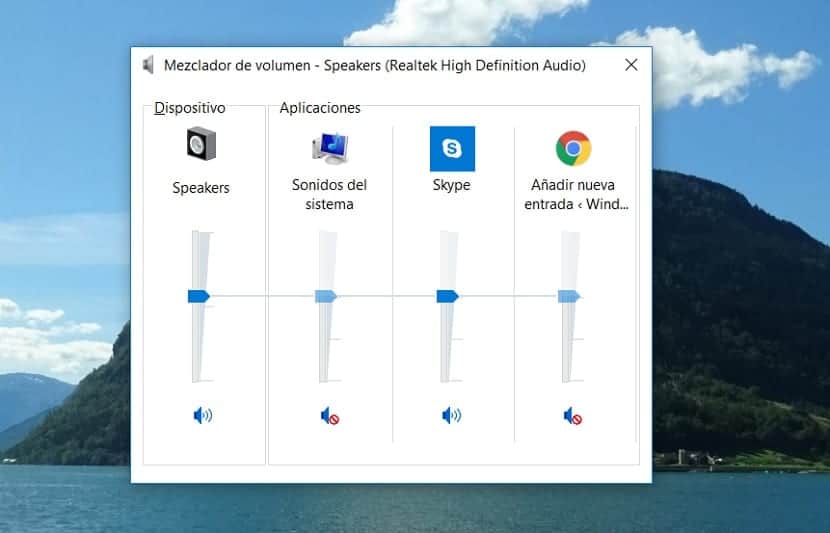
On võimalik, et soovite tulevikus mingil hetkel sellele rakendusele uuesti kõla anda. Sammud, mida peame Windows 10-s järgima, on täpselt samad. Igal ajal peame rakenduse heli pakkumiseks või selle vaigistamiseks kasutama opsüsteemi helimikserit. Nii et meil pole sellega seoses probleeme, lihtsalt järgige samu samme ja seejärel klõpsake heli tagastamiseks helitugevuse ikoonil.
Nendel juhtudel kui anname Windows 10 rakendusele uuesti heli, saame reguleerida selle mahtu. Võimalik, et on rakendusi, mis on mõnevõrra tüütud ja me ei tea eriti, mida teha. Kui soovite heli säilitada, võite panustada selle helitugevuse vähendamisele, et vältida teie jaoks liiga tüütut. Lihtne viis selle saavutamiseks ja see kohandub teie arvutis kõige mugavamaga.