
Bluetooth on Windows 10-s palju levinud. See on hea ja lihtne viis muude seadmete ühendamiseks meie arvutiga. Seetõttu on võimalik, et mingil hetkel soovime, et saaksime seadme ühendada. Selleks peame läbi viima rea lihtsaid samme. Räägime teiega järgmistest sammudest.
Näitame ka, kuidas saate Parandage mõned Bluetooth-probleemid Windows 10-s. Kuna opsüsteemi kasutajatel on tavaline, et selle funktsiooni kasutamisel on samad probleemid. Kuid reaalsus on see, et teil pole palju probleeme.
Seadmete sidumine Bluetoothiga
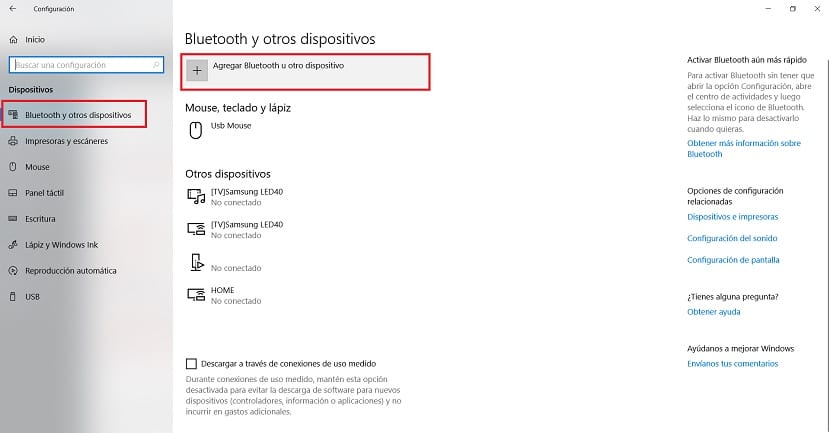
Esimene asi, mida me teile näitame, on see, kuidas me seda näemesiduge Bluetooth-seade meie Windows 10 arvutiga. Selleks peame kõigepealt pääsema operatsioonisüsteemi seadetele. Me pääseme juurde Win + I. klahvikombinatsiooni abil. Kui olete selles sees, peame sisenema seadmete jaotisse.
Selle sees vasakus veerus saame võimaluse nimega Bluetooth ja muud seadmed. Klõpsame sellel ja seejärel ilmuvad ekraanile sellele jaotisele vastavad valikud. Esimene võimalus ekraanil on lisage bluetooth või mõni muu seade. Protsessi alustamiseks klõpsame sellel.
Seejärel klõpsake nuppu Bluetooth ja seejärel arvuti otsib kõnealust seadet selle meetodiga arvutiga ühenduse loomiseks. See ilmub ekraanile, kui Windows 10 on selle tuvastanud, ja me peame selle lihtsalt valima. Siis peame lihtsalt ootama, kuni ühendus kahe seadme vahel lõpeb. Sel viisil oleme juba seadme lisanud. Väga lihtne, nagu näete.
Bluetoothi probleemide lahendamine Windows 10-s
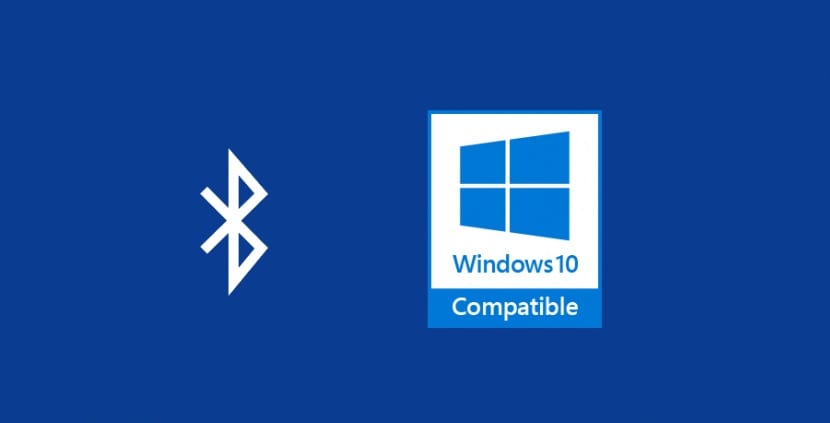
Nagu võib juhtuda tavapäraselt teiste funktsioonide või komponentidega, Samuti võib Windows 10-s olev Bluetooth anda meile tõrke aeg-ajalt. Need on tavaliselt levinud probleemid, mis mõjutavad paljusid operatsioonisüsteemi kasutajaid. Kõige tavalisem on see, et see on äkitselt lahti ühendatud või on mõni valesti seadistatud. Õnneks on see teatud tüüpi probleem, mida on teie arvutis üsna lihtne lahendada. Paljudel juhtudel on rikke põhjuseks draiverid.
Selleks sisestame kõigepealt konfiguratsiooni Windows 10. Järgmisena peame sisestama jaotise nimega Uuendus ja turvalisus. Selle sees vaatame veergu, mis kuvatakse ekraani vasakul küljel. Meil on seal mitu võimalust, üks neist on tõrkeotsing. See on see, mis meid huvitab, nii et klõpsame sellel. Seejärel kuvatakse ekraanil mitu valikut.
Vealeidjat saab kasutada vigade leidmiseks erinevates jaotistes. Näete, et üks ekraanile ilmuvatest on Bluetooth. Seetõttu klõpsame seda. Peab klõpsake tõrkeotsingu käivitamiseks nuppu. Seejärel teete Windows 10-s Bluetoothiga seotud tõrkeid. Seetõttu otsite meie mainitud probleemide lahendust ja päritolu.
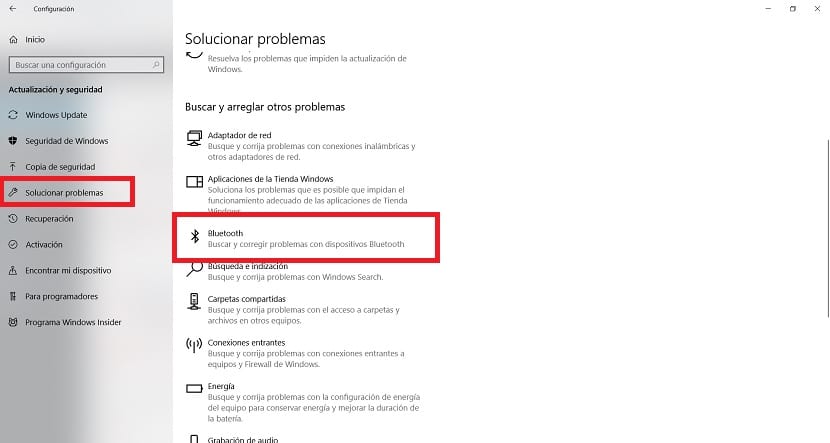
Windows 10 võtab siis aega skannige arvutist tõrkeid. Kuluv aeg varieerub sõltuvalt probleemi ulatusest ja sellest, kas selle päritolu on lihtne kindlaks teha. Pärast aja möödumist parandab operatsioonisüsteem automaatselt kõik vead, mille ta on protsessis avastanud. Kasutajana ei pea te midagi muud tegema. Kui need on lahendatud, kuvatakse ekraanil teade, mis näitab probleemi päritolu ja probleemi lahendamist.
See on hea võimalus kasutada, kui te seda teete Windows 10-s leiate Bluetoothi toimimise kärpeid. Lisaks on see parim lahendus, kui teil on vähe operatsioonisüsteemi kogemusi, kuna te ei pea midagi tegema.