
Microsoft Word on tööriist, mida kasutame iga päev oma arvutis. Seetõttu on oluline teada igasuguseid trikke, mis nende kasutamist hõlbustavad. Dokumendiredaktoris on palju nippe ja funktsioone, mida me ei tea, näiteks funktsioon tähestiku järgi sortimiseks. See on funktsioon, mis on kindlasti paljude jaoks huvitav.
Kuigi tõenäoliselt on see paljude jaoks pole Wordis tuntud funktsioon. Seetõttu näitame allpool samme selle kasutamiseks dokumendiredaktoris. Sest neile, kes seda regulaarselt kasutavad, on see funktsioon, mis selle paremaks kasutamiseks suur huvi pakub.
Funktsioon teksti tähestiku järgi sortimiseks see on midagi, mis on reserveeritud loendite kasutamisel dokumendis. Nii et kui meil on nimekiri, mille jaoks oleme täppe kasutanud, saame kasutada seda funktsiooni, et järjestada nimekirja nimed või sõnad tähestikulises järjekorras. Paljudel juhtudel võib sellest abi olla, eriti kui meil on dokumendiredaktoris liiga pikk loetelu. See säästab meid palju tööd.

Sorteeri loendid tähestikulises järjekorras Wordis
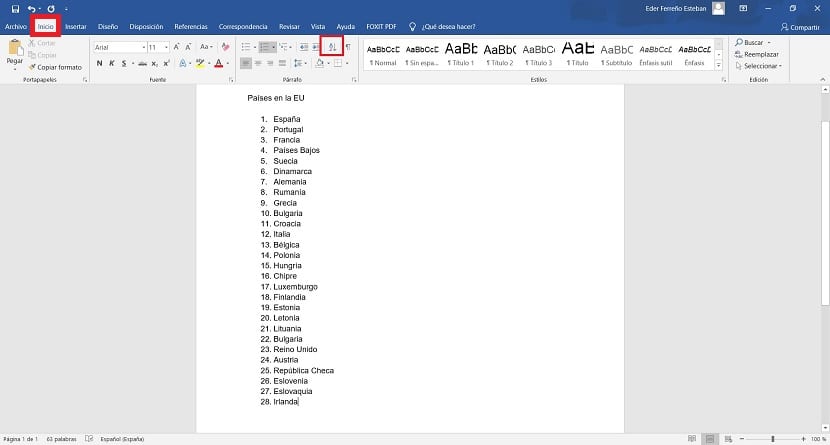
Seega esimene asi, mida peame tegema Microsoft Wordis on loend, kus on igasuguseid sõnu või sisu. Kui see nimekiri on juba valmis, tahame neid sõnu tähestikuliselt korraldada. Selle võimaldamiseks leiame dokumendiredaktorist suvandi, mis muudab nende sortimise lihtsaks. Nii et meil ei lähe selle tegemiseks liiga kaua aega.
Kui loend on loodud ja soovime seda tellida, läheme ekraani ülaosas asuvas Wordi menüüs Start. Siin peame otsima konkreetse ikooni, mis aitab meil loendit tähestiku järgi sortida. Umbes ikoon, millel on tähed AZ ja allanool, mille leiame ekraani ülemisest osast. See on ikoon, millele peame sel juhul klõpsama. Kuna see on see, mis võimaldab meil kõnealuse loendi tellida.
Kui oleme selle ikooni leidnud, klõpsake sellel. Seejärel avaneb ekraanil uus aken, kus meile antakse võimalus konfigureerida viis, kuidas soovime nimetatud loendit tellida. Selles on mitu meetodit, nii et valime selle suhtes kõige mugavama tunduva. Saame valida meetodi ja järjekorra vahel (tõusev või kahanev). Nii et kui oleme kõik välja valinud, peame lihtsalt klõpsama nuppu Nõustu. See loend on tellitud nii, nagu soovisime selles Wordi dokumendis. Nii kuvatakse see loend automaatselt soovitud järjekorras.
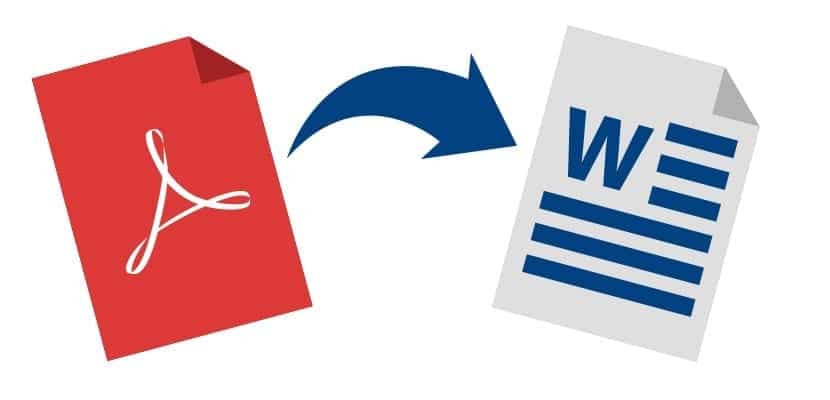
Nii et funktsiooni oleme dokumendis juba kasutanud. Ükskõik kui pikad või lühikesed loendid Wordis on, saame seda funktsiooni selles alati kasutada. Kahtlemata kui nimekiri on väga pikk, on sellest hea abi, kuna paari hiireklõpsuga on meil täiesti tellitud loend, ilma et peaksime selle nimel midagi tegema. Seetõttu esitatakse see nendel juhtudel dokumendiredaktoris kasutajatele suurt huvi pakkuva funktsioonina.
See on mugav, lihtne ja kiire trikk, mis on redaktori kasutamisel paljudel juhtudel meile huvitav. Seetõttu ärge kartke seda Wordis oma kontol kasutada, sest selliselt loendite järjestamise viisiga tasub aega kokku hoida. Kui te ei teadnud, kuidas seda teha oli võimalik, siis kindlasti pakub see lihtne trikk teile antud juhul huvi. Kas olete seda funktsiooni kunagi kasutanud?