
Bluetooth on üha tavalisem funktsioon sülearvutites. Kuigi kõigil mudelitel, mida praegu osta saame, pole seda funktsiooni. Seega, kui meil see juba on või mõtleme arvuti ostmisele, on hea teada, kas sellel on need omadused või mitte. Kui teil on juba sülearvuti, saate seda kontrollida mitmel viisil.
Siinkohal ütleme teile, kuidas see on võimalik kontrollige, kas teie sülearvutil on Bluetooth või mitte. Kõik need on väga lihtsad, kuid on nendel juhtudel äärmiselt kasulikud, kui soovite teada, kas see funktsioon on selles olemas või mitte.
Bluetoothi ikoon
Üks lihtsamaid viise on olemas kontrollige, kas tegumiribal on Bluetoothi ikoon. Selle paremal küljel, kellaaja ning helitugevuse ja WiFi ikoonide kõrval kuvatakse tavaliselt ka see ikoon. Seega, kui läheme tegumiribale ja näeme, et seda pole, on võimalik, et arvutis seda funktsiooni pole. Mis on detail, mida tuleb arvestada.
Et seda ikooni tegumiribal ei kuvata mitte 100% garantii. Võib juhtuda, et seda ei kuvata või see ilmub alles siis, kui Bluetooth on aktiveeritud. Nii et see on kiire viis, kuid see ei tähenda lõplikult, et meil seda pole.

Seadmehaldur
Meetod, mida saame kasutada kõikides Windowsi versioonides. Kasutage seadmehaldurit see on viis teada saada, kas meie sülearvutil on Bluetooth või mitte. Sõltuvalt teie installitud operatsioonisüsteemi versioonist on sinna pääsemise viis erinev. Ehkki sellele pääsemiseks võite kõigil juhtudel kasutada menüüs Start otsimootorit. Seejärel avaneb ekraanil uus aken, kus me oleme öelnud administraatori.
Selles näeme, et on olemas nimekiri kogu riistvarast, mille oleme oma sülearvutisse installinud. Mida me siis tegema peame on selles loendis Bluetoothi otsimine. Kui leiame selle loendist, tähendab see, et meie arvutis on see funktsioon olemas, nii et saame seda kasutada. Võib juhtuda, et seda ei nähta otseselt, kuid kui klõpsame jaotisel võrgukaardid, siis näeme, et see funktsioon on meil olemas või mitte. Kui kummalgi juhul seda ei nähta, siis meil seda pole.
Kontrollige sülearvuti spetsifikatsioone
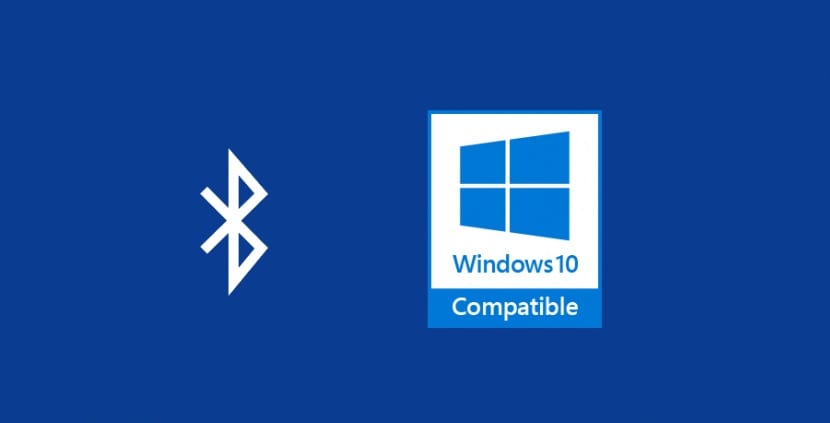
Veel üks lihtne meetod, mida saame alati kasutada kas sülearvutil, mis meil on, või kui kavatseme uue osta. Kontrollige selle sülearvuti spetsifikatsioone See annab meile teada, kas sellel on Bluetooth või mitte. Lisaks sellele on meil sellele teabele juurdepääsemiseks täna palju võimalusi, nii et see on selles osas midagi väga lihtsat.
Saame kasutada sülearvuti enda pabereid, kus meil on tavaliselt kogu teave selle kohta, ja teame sel viisil, kas sellel on Bluetooth või mitte. Lisaks võime alati minna selle arvuti tootja või kaubamärgi veebisaidile. Sel juhul peame lihtsalt minema nende veebisaidile ja sisestama mudeli, mis meil on, kus näeme selle kõiki spetsifikatsioone. Nii et mõne minuti pärast pääseme sellele teabele juurde.

Lisaks ei saa me seda unustada saame guugeldada. Paljud lehed kirjutavad sülearvutitest, nii et nende spetsifikatsioonid leiame paari klikiga hõlpsasti üles. Seega on meil juurdepääs sellele teabele ja teame, kas sülearvutil, mida meil on või millel kavatseme osta, on Bluetooth või mitte. Kui mõtleme ühte ostma, võime tutvuda ka nende poodide veebilehtedega, kus seda müüakse, tavaliselt on neil ka see teave olemas.
