
Iga nii sageli saame Windows 10 värskendusi. Kahjuks on võimalik, et mõned meile saabunud põhjustavad arvutis tööprobleeme. Nendel juhtudel on oluline, et saaksime selle üles leida ja kõrvaldaksime selle sel ajal, saaksime selle desinstallida, probleemid lõpetada.
Esimene samm on seega näha millised Windows 10 värskendused oleme arvutisse installinud. Seda on lihtne kontrollida. Siin me näitame teile, kuidas seda teha. Sel viisil saame tuvastada selle, mis võib meile probleeme tekitada.
Sellisel juhul arvutil on mingisugune värskenduste ajalugu. Selles ajaloos näeme kõiki aja jooksul saadud värskendusi. Väga kasulik teave juhuks, kui arvutis probleeme tekitab. Sellele ajaloole juurdepääs on samuti väga lihtne.

Windows 10 värskenduste ajalugu
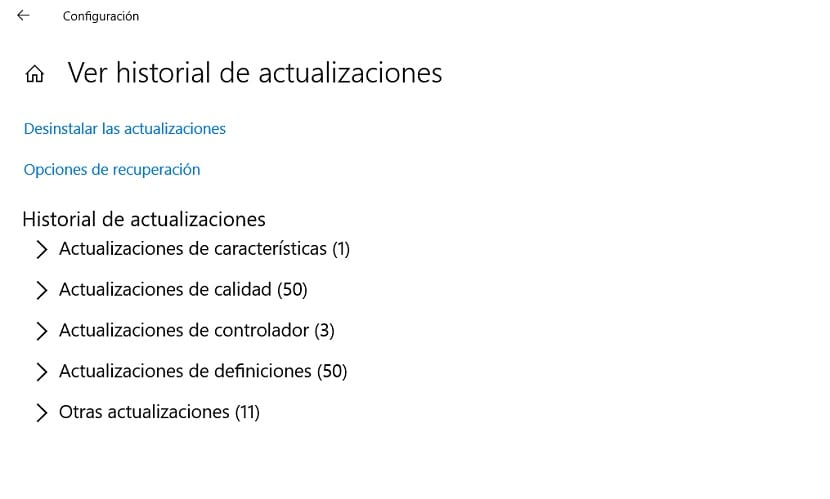
Kõigepealt peame seda tegema avage arvutis Windows 10 sätted. Nii võime klõpsata menüüs Start hammasratta ikooni või kasutada klaviatuuril klahvikombinatsiooni Win + I, nii et see avaneks meie arvutiekraanil. Kui see ekraanil on, saame alustada.
Läheme selle juhtumi juurde jaotises Värskendus ja turvalisus, mis tavaliselt tuleb viimasel kohal välja. Selle sees olles vaatame vasakpoolset veergu. Peame klõpsama suvandil Windows Update, mis tavaliselt ilmub esimesena. Seejärel näeme ekraani keskel selle jaotise valikuid. Siit leiame võimaluse nimega Kuva värskenduste ajalugu. Selle valiku puhul peame siis vajutama.
Siis oleme juba selles jaotises, kus saame vaadake Windows 10-s saadud värskendusi. Esimeses jaotises näeme funktsioonivärskendusi, mis on termin, mis viitab operatsioonisüsteemi suurtele värskendustele. Need, mis käivitatakse iga kuue kuu tagant. Seejärel kuvatakse saadud värskendused, välja arvatud juhul, kui olete need varem kustutanud või arvuti lähtestanud. Kui see värskendus põhjustab probleeme, näeme seda selles jaotises.
Näeme, et leiame ka teisi jaotisi, mis näitavad erinevat tüüpi värskendusi. Windows 10 jagab need kvaliteedi värskendusteks, Definition värskendusteks ja meil on jaotis teised. Selles mõttes peame otsima selle probleemi tekitanud värskenduse. Tavaline on see, et see on hiljutine, tõenäoliselt viimane. Kui te ei tea, mis see on, otsige nendest kategooriatest kõige uuemat.

Kui ühega on probleeme, mida teha?
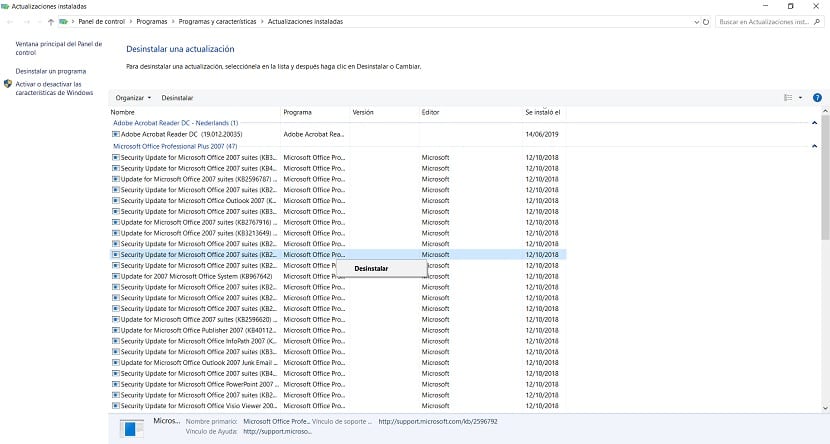
Tõenäoliselt otsite neid Windows 10 värskendusi, sest on üks, mis tekitab teile probleeme, nagu me juba varem mainisime. Kui olete selle lõpuks leidnud, on meil selles jaotises võimalus värskendused desinstallida. Nii et peame sellel klõpsama. See viib meid uuele ekraanile, kus saame valida, millise värskenduse arvutist eemaldada soovime. Saame valida sellest loendist.
See on väga kasulik võimalus, millega saab lõpetada probleemid, mida konkreetne värskendus Windows 10-s põhjustab. Samuti, nagu näete, protsess ise ei tekita liiga palju komplikatsioone. Selle juhtumi kõige olulisem asi, mis mõnikord pole lihtne, on teada, milline värskendus neid probleeme põhjustab. Seega võime oodata uue käivitamist või selle uuesti installida. Võib juhtuda, et selles värskenduses on tõrkeid, nii et enne selle uuesti arvutisse installimist ootame nende parandamist.