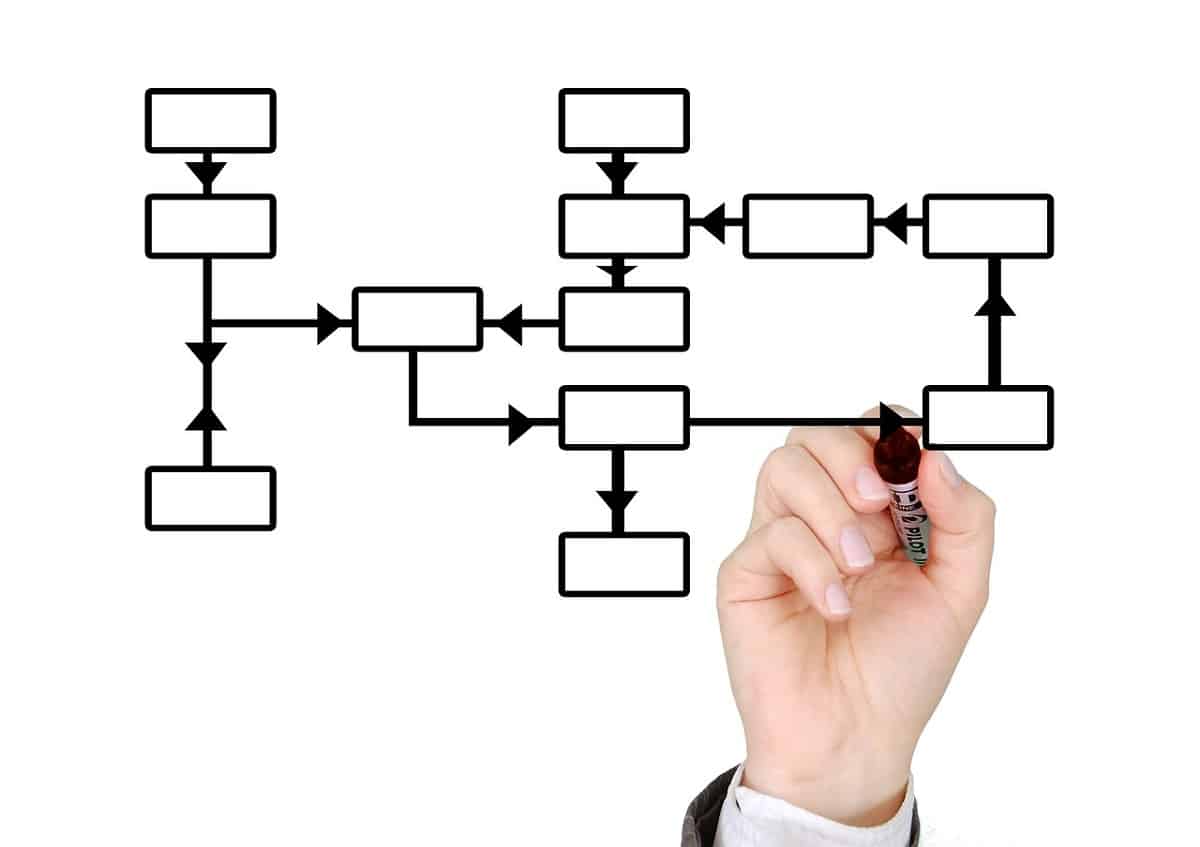
OpenOffice on üks tarkvarapakettidest kontorite automatiseerimine enim kasutatud maailmas. Üks selle edu võtmeid on see, et see pakub populaarse Microsoft Office'i lahendustega sarnaseid lahendusi tasuta. Täna keskendume ühele selle kõige nõudlikumale funktsioonile
kasutajad: kuidas teha kontuuri openoffice'is.
Programm, mida me selle ülesande jaoks kasutame, on Calc, mida nägime juba siis, kui vaatasime üle kõik, mis pakki sisaldas OpenOffice. See programm on väga mitmekülgne tabelarvutusprogramm, mis on täis kasulikke funktsioone, mis on samaväärne Microsoft Office Exceliga.
Peab ütlema, et erinevalt teistest tasulistest programmidest puuduvad OpenOffice'il mõned sisseehitatud automaatsed süsteemid. See on hea näide: kontuuri, organisatsiooni diagrammi või puu diagrammi loomiseks peame tegema käsitsi, joonis jooniselt ja rida rea haaval. Väikese kannatlikkusega. Igal juhul aitavad näpunäited, mida selles postituses teile toome, teil seda hõlpsamini saavutada.
Tööriistariba "Joonistamine"
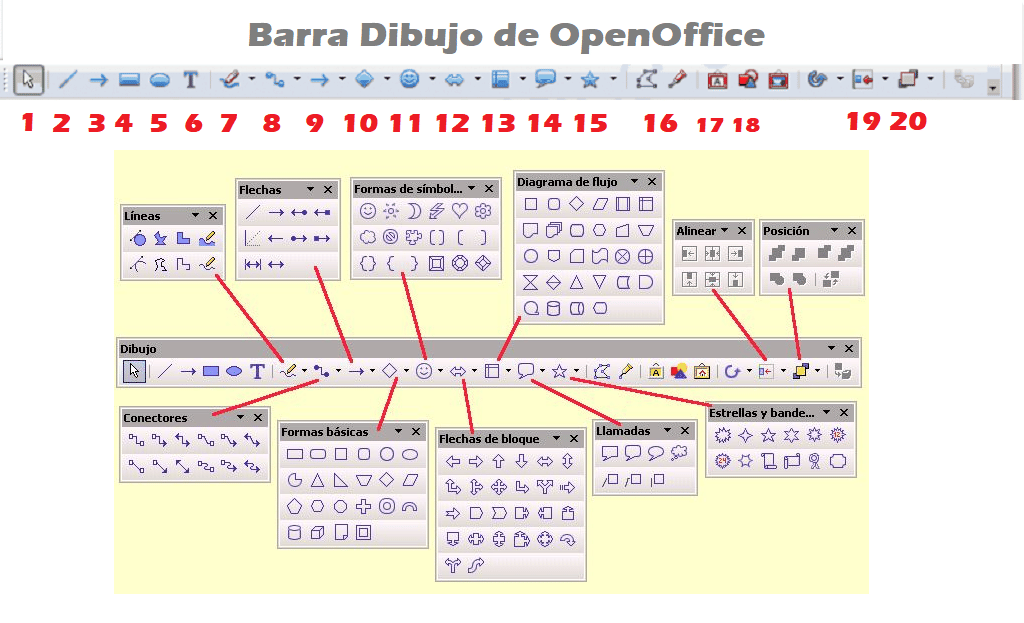
Lihtsaim viis OpenOffice'is kontuuri loomiseks on kasutada "Joonistamise" tööriistariba. Selle abil saame luua kujundeid, mille sees on tekst, aga ka jooni erinevate elementide ühendamiseks. Selle joonistamise tööriistariba kuvamiseks või peitmiseks peate esmalt minema menüüsse "Vaata" ja seal valige "Tööriistariba".
Selle baari seest leiame kõik need valikud (nummerdatud ülaltoodud pildi skeemi järgi):
- Valige pilt või kujund.
- Joonista jooned.
- Sisestage paremale suunatud nool.
- Joonista ristkülikud.
- Joonista ellipsid.
- Sisestage tekst.
- Joonistage hiirega vaba käega kujund.
- Sisestage konnektorid (rohkem valikuid rippmenüüst).
- Joonistage nooled eri suundades.
- Sisestage põhikujud: ringid, rombid, ruudud jne.
- Lisage ikoone ja sümboleid.
- Sisestage nooled ploki kujul.
- Sisestage vooskeemi kujundid.
- Lisage kõnevormid.
- Sisestage tähekujud.
- Aktiveerige punktid, et saaksite kuju muuta (vabakäetööriistaga loodud jooniste puhul).
- Sisestage fonditöö.
- Näitab pildi sisestamise dialoogi.
- Rivistumiseks.
- positsioon.
Tööriistad on olemas, nüüd me lihtsalt peame kasutame oma loovust tõlkida skeemiks see, mis meil meeles on. Esimest korda võib see tunduda pisut keeruline, kuid kui oleme kõigi nende vormidega tuttavad ja õppinud kõiki võimalusi kasutama, on protsess väga lihtne.
OpenOffice'is tehtud skeemi näide

Vaatame praktilist näidet, mis on alati illustreerivam. Nii saame OpenOffice'is lihtsal ja lihtsal viisil skeemi koostada:
Esimene samm: joonistage mustand
Alati on hea mõte koostada väike eskiis paberil, et anda graafiline vorm ideele, mida soovime teostada. Draw's on võimalus määrata leht a võre juhikute või klõpsatusjoontega. Neile loome tasemed ja sisestame kujundid.
Ülaltoodud visuaalne näide on väga lihtne põhiorganisatsiooni diagramm, millel on ristkülikukujulised kastid ning tavaline ja lihtne paigutus. Mitte liiga üksikasjalik, kuid ideaalne protsessi selgitamiseks.
Kui meil on skeemi "skelett" valmis, täidame selle infoga.
Teine samm: andke konspektile sisu
Sisestame igale skeemi moodustavale kastile või kujundile vastava teksti. Võimalik, et mõnel juhul on vaja muuta teksti pikkust või seda sisaldava kasti või kujundi suurust. Samuti on aeg seostada erinevaid elemente noolte abil (kuigi konnektorid on alati paremad).
Lõpuks lõpetame rohkem esteetilisi aspekte kuigi ka olulised, sest just need aitavad edasi anda skeemi ideed või tähendust: taust, kujundite joonte paksus, täitevärvid, tekstide fondid ja värvid jne.
Järeldus
Meie kava lõpptulemus sõltub selle olemusest, aga ka ajast ja loovusest, mille me sellele pühendame. OpenOffice'is kontuuri tegemise õppimine on oluline ressurss, millega saame hakkama kasutamine akadeemilises valdkonnas, kutsealal ja isegi meie enda eraelu korraldamisel.