
On hästi teada, et VLC Media Player on üks parimaid saadaolevaid heli- ja videomängijaid, kuid selle funktsioonid ulatuvad palju kaugemale. Näiteks kasutavad paljud kasutajad sageli video tihendamise funktsiooni. See on täpselt see, millega me selles postituses tegeleme: kuidas VLC-ga video suurust vähendada.
Video tihendamisel, st selle suuruse vähendamisel, saame seadme mälus rohkem ruumi. Ja me märkame seda eriti siis, kui meil on salvestatud teatud arv videoid. Väljakutse pole aga faili lihtsas tihendamises, vaid sees tehke seda nii, et video kvaliteet ei kaotaks.
VLC Media Player on populaarne tasuta ja avatud lähtekoodiga tarkvara mille on välja töötanud VideoLAN projekt. Selle peamine eelis on see, et see on võimeline esitama peaaegu iga videovormingut, ilma et oleks vaja installida väliseid koodekeid. Tähelepanuväärne on ka selle voogedastusvõime. Kui te pole seda kunagi kasutanud ja soovite seda proovida, saate selle tasuta ja turvaliselt alla laadida veebisaidilt Video LAN.
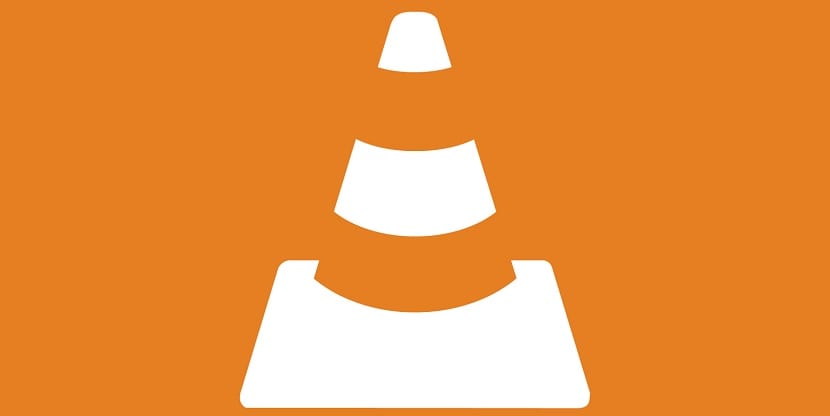
Kui teil see juba on, teate kindlasti juba kõike, mida see pakub. Muuhulgas ka võimalus VLC-ga video suurust vähendada. Järgmisena vaatame üle kolm konkreetset meetodit selle tööriista abil video tihendamiseks kolm erinevat viisi (kehtib nii Windowsi kui ka Maci jaoks), ilma et see mõjutaks faili pildi- ja helikvaliteeti:
Muutke video vormingut
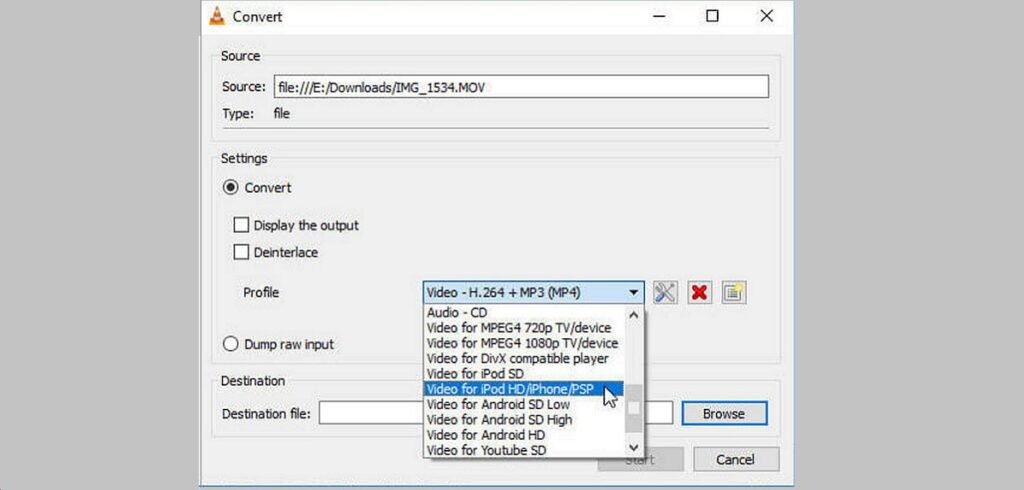
Alustame sellest "kanooniline" režiim jätkamiseks: kõige levinum ja loogilisem viis video suuruse vähendamiseks VLC-ga. See võib olla väga kasulik, kui meil on palju faile sellistes vormingutes nagu MKV ja AVI, mis tavaliselt võtavad liiga palju ruumi, kuna see annab meile võimaluse teisendada need muudesse vormingutesse, nagu FLV või WMV, mis on palju kergemad. Kui VLC Media Player on alla laaditud ja meie arvutisse installitud, saate seda teha järgmiselt.
- Alustuseks alustame VLC meediumipleier.
- Seejärel läheme peamenüüsse ja klõpsake nuppu "Meedia".
- Seal me valime "Teisenda/Salvesta".
- Järgmine samm on valida video, mida tahame klõpsates vähendada "Lisama".
- Lõpuks valime uus formaat ja suurus ja klõpsake nuppu "Hoidke".
See meetod on üsna tõhus, kuid kui tahame rafineeritumat tulemust, soovitame proovida järgmist:
Muutke bitikiirust
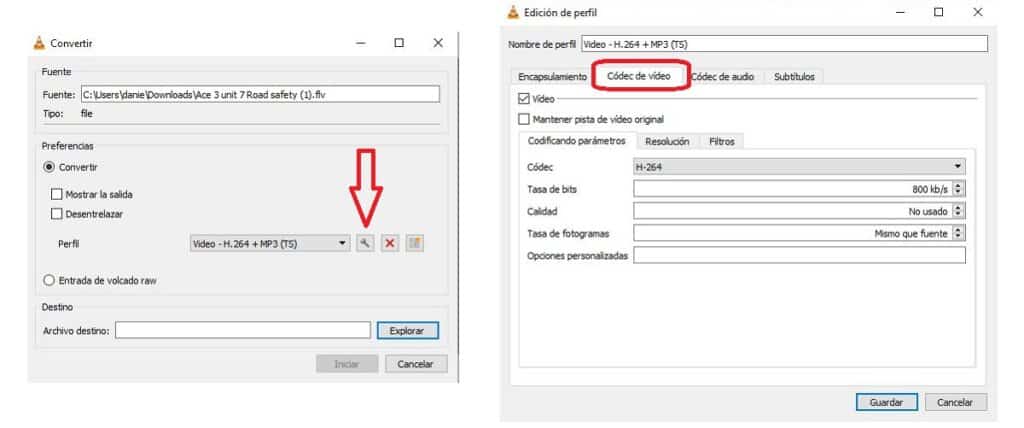
On ka teisi aspekte, mis mõjutavad videofaili lõplikku suurust, näiteks kaadrisagedus või eraldusvõime. Sealt leiame ka võimaluse video suuruse vähendamiseks VLC abil, meetod, mis koosneb muuta video teatud parameetreid nagu kaadrisagedus ja bitikiirus.
Sellega me mitte ainult ei saa oma mäluseadmesse rohkem ruumi, vaid muudame ka kõnealuse video laadimise mis tahes veebisaidile või välisele platvormile, näiteks YouTube'i, lihtsamaks. Järgida tuleb järgmisi samme.
- Me alustasime VLC meediumipleier.
- Me läheme peamenüüsse ja klõpsake nuppu "Meedia".
- Valime "Muutuma millekski" ja valime video, mida tahame klõpsates vähendada "Lisama".
- Seejärel alumisel vahekaardil "Teisenda / salvesta" valime variandi "Muunduma".
- Seal, kõrval "Profiil" Klõpsame mutrivõtme ikooni.
- Uues aknas läheme vahekaardile "Videokoodek".
- Seal otsime bitikiiruse ja kaadrisageduse valikuid, kus teeme kohandusi.
- Lõpuks klõpsake nuppu "Hoidke".
Tuleb märkida, et kuigi see meetod annab meile videote tihendamisel parima tulemuse, kannatab tihendamise äärmuslikel juhtudel (näiteks 1 GB kuni 10 MB) kvaliteet paratamatult.
Kärpige video
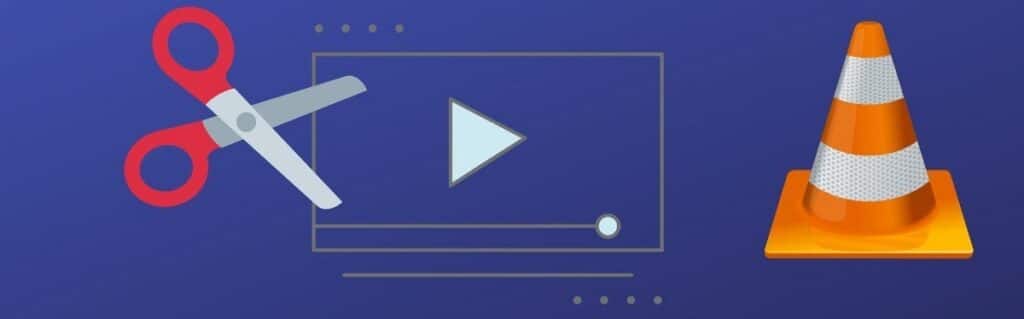
See on teine meetod, veidi vähem keerukas kui kaks eelmist, kuid see võib ka toimida, eriti kui meie nõudlus on madal. See koosneb video soovimatute osade lõikamisest, et luua uus video allesjäänud osadega. Seda saab teha järgmiselt.
- Esimene samm: avame VLC Media Playeri ja klõpsake nuppu "Menüü".
- Valime valikud "Vaata menüüd" ja pärast "Täpsemad juhtnupud".
- Järgmisena peame esitama kõnealust videot ja klõpsama nuppu "Graveerida" stseenis, mida tahame kärpida. Kärpimise sulgemiseks klõpsake lihtsalt samal nupul.
- See väljalõige (millest saab uus video) salvestatakse automaatselt meie teeki.
Kokkuvõtteks võib öelda, et VLC Media Player on üks parimaid tööriistu, mida me leiame video tihendamiseks või suuruse vähendamiseks, ilma et see mõjutaks selle kvaliteeti. Lisaks tulemusele endale, mida me sellega saavutame, on vabastada oma arvutites palju ruumi.