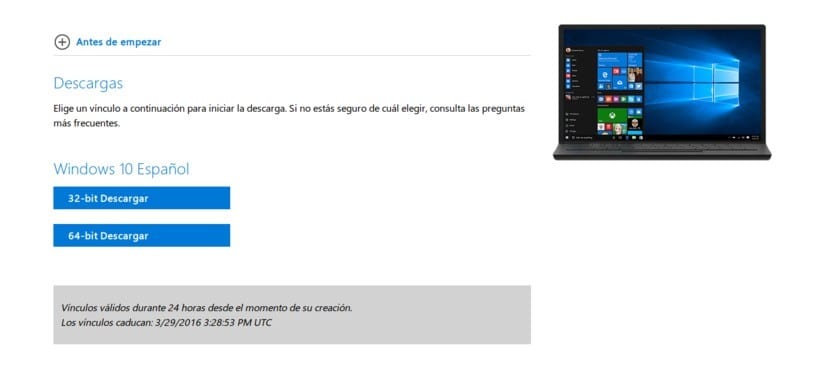
Suur osa kasutajaid Windows Nad on inimesed, kellele meeldivad vanad viisid. See võib olla üks põhjustest, miks vähemalt 14 aastat tagasi välja antud operatsioonisüsteem Windows XP on vastumeelne kaduma. Ja nagu öeldakse arvutamisel (ja muudes asjades): "kui midagi töötab, siis ärge puudutage seda". Inimestele ei meeldi operatsioonisüsteeme vahetada, kuigi mõnikord saate seda teha laadige alla Windows 10 ISO või muud süsteemi versioonid tasuta.
Windows Vista ei olnud üks parimaid Microsofti välja antud operatsioonisüsteeme, asjad on nii, nagu nad on. Oli kasutajaid, kes olid Windows XP üle palju kurtnud, kes ütlesid, et nagu paljudes asjades, tegi ka Windows Vista XP heaks, viidates asjaolule, et visuaalsete muudatuste tõttu sai süsteem, mis toimis vääriliselt, hoopis teistsuguse, mida nad ei teinud meeldib liiga palju. Kuid Microsoftil oli lahendus värskenduse kujul, mille lõpuks otsustas ta välja anda täiesti iseseisva operatsioonisüsteemina: me räägime Windows 7.
Windows 7 oli esimene operatsioonisüsteem, kust saime ISO-pilte tasuta alla laadida. See oli võimalik tänu lehele, mille Microsoft selle jaoks avas. Kuid aastad möödusid ja operatsioonisüsteemid möödusid. To Windows 7 ISO Selle järgnes Windows 8 ja viimane Windows 10, mis meid täna saadab ja mis on jõudlust märkimisväärselt parandanud isegi piiratud ressurssidega arvutites. Windows 7 eelistavate kasutajate probleem on see, et Microsoft sunnib meid varjatult kasutama oma uusimat operatsioonisüsteemi, nii et ennustatavalt eemaldati Windows 7 allalaadimislingid.
Windows 10 ISO on tasuta allalaaditav
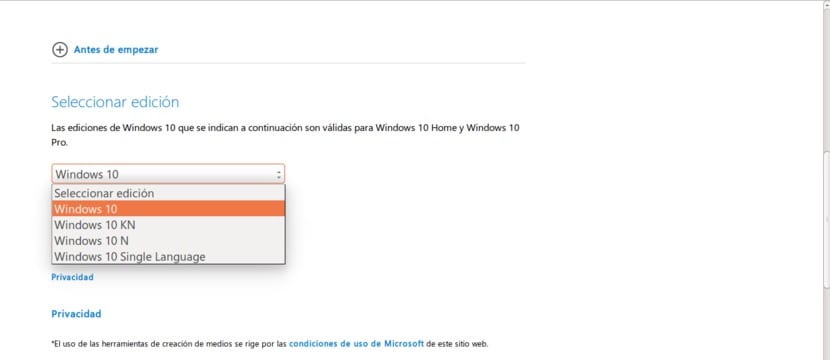
Hea uudis on see, et Microsoft on oma viimase operatsioonisüsteemiga teinud sama otsuse, mis ta omal ajal Windows 7-ga tegi, ja teinud kõigile, kes soovivad selle alla laadida (vähemalt selle kirjutamise ajal) kättesaadavaks Windows 10 ISO-pildid. Windows 4-l on saadaval 10 erinevat versiooni, kõigil juhtudel on see versioon „Home“ ja „Pro“, mis teeb kokku 8 versiooni.
Windows 10 Home ja Windows 10 Pro erinevused
Enne kui hakkame rääkima neljast Windows 10 ISO pildi tüübist, mis on saadaval selleks puhuks avatud Microsofti lehel, peame selgitama erinevused Windows 10 Home ja Windows 10 Pro vahel:
- Windows 10 Kodu See on Windows 10 põhivariant. "Sisestus" versioonina võime järeldada, et sellel on mõned piirangud, näiteks võime ärirakendusi laadida. Selleks vajate Pro versiooni.
- Windows 10 Pro See on versioon, millel, nagu arvata võib, on kõik funktsioonid, mis on saadaval koduversioonis, kuid pakub keerukaid ühenduvus- ja privaatsustööriistu, nagu Domeeni liitmine, Rühmapoliitika haldamine, Bitlocker, Enterprise Mode Internet Explorer (EMIE), Määratud juurdepääs 8.1 , Kaugtöölaud, klient Hyper-V ja otsepääs. Selle selgemaks muutmiseks võite heita pilgu järgmisele tabelile.
| funciones | Windows 10 Kodu | Windows 10 Pro |
|---|---|---|
| Menüü Start | Jah | Jah |
| Cortana | Jah | Jah |
| Energia säästja | Jah | Jah |
| Windows Update | Jah | Jah |
| Cortana | Jah | Jah |
| Windows Hello | Jah | Jah |
| Virtuaalsed lauad | Jah | Jah |
| Snap Assist | Jah | Jah |
| kontinuum | Jah | Jah |
| Microsoft Edge | Jah | Jah |
| Seadme krüptimine | Ei | Jah |
| Domeeniga liitumine | Ei | Jah |
| Grupi poliitikajuhtimine | Ei | Jah |
| Bitlocker | Ei | Jah |
| Kaugtöölaud | Ei | Jah |
| Microsofti PassPort | Jah | Jah |
| Seadme valvur | Ei | Jah |
Windows 10
Nagu võite ette kujutada, on Window 10 versioon see täisversioon, millel on (peaaegu) mis tahes arvuti, mida me igast poest ostame. See hõlmab eranditult kõiki Microsofti rakendusi. See peaks olema valik, mille iga kasutaja valib.
Windows 10 N
Windows 10 N on euroopa versioon Microsofti uusima operatsioonisüsteemi mõnest väljaandest, millel on kõik põhifunktsioonid, kuid see puudub muu tarkvara nagu Windows Media Player ja sellega seotud tehnoloogiad vaikimisi. Rakendused või funktsioonid, mis pole saadaval, lisaks ülalmainitud Windows Media Playerile, muusikale, videole, diktofonile ja Skype'ile. Nagu aru saate, võib see olla probleem, kuna mõnda faili ei saa kuvada ega taasesitada, kuid selle saab lahendada ühilduva tarkvara installimisega.
Windows 10 KN
Windows 10 KN see on sama mis N-väljaanne, kuid Korea jaoks. Selles versioonis pole ka Windows Media Playerit, muusikat, videot, diktofoni ja Skype'i, kuid võite installida ka ühilduva rakenduse, kuna sellel pole mingeid piiranguid.
Windowsi üks keel
Nagu nimest aru saame, on Windowsi ükskeel versioon, mis sellel on ainult üks keel mille peame valima allalaadimise ajal. See võib olla hea võimalus ruumi kokkuhoiuks, kuid ma ei riskiks sellega. Kes teab, millal vajame lisakeelt, eks? Parem kui uuesti installimine.
ISO-piltide allalaadimine Windows 10
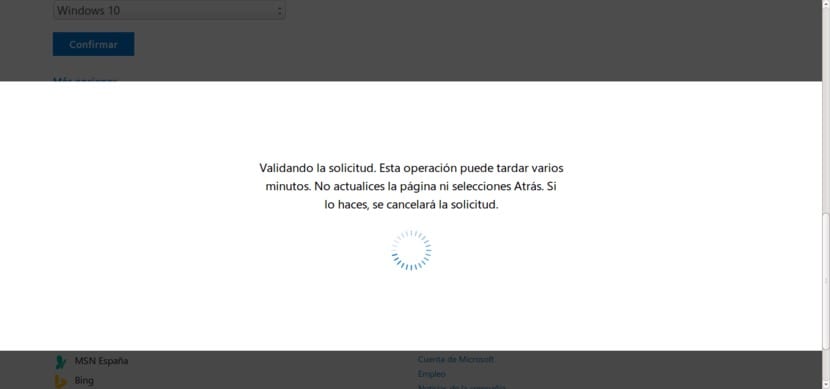
Laadige pildid alla Windows 10 ISO See on väga lihtne. Peate lihtsalt teadma, kus, kuid siin näitame teile kogu protsessi, et see teie jaoks lihtsam oleks.
- Esimene asi, mida peame tegema, on minna veebisaidile Windows ISO 10.
- Esimene asi, mida lehel üks kord näeme, on selle võimalus valige väljaanne. Peame lihtsalt menüü kuvama ja valima eelistatava. Meie juhul, kui me ei soovi piiranguid, valime Windows 10 ja eirame väljaandeid "N" ja "KN". Kui peate installima kaubandusliku või piiratud versiooni, peate valima Euroopas väljaande "N".
- Kui klõpsame Kinnitage, näeme järgmist akent. Selle laadimiseks peame lihtsalt paar sekundit ootama.
- Kui see on laaditud, peame eelmist toimingut kordama, kuid seekord oma keele valimiseks. Kuvame menüü ja valime "hispaania", kui see on keel, milles soovite oma Windows 10 kasutada.
- Me näeme valideerimisaken, nii et ootame uuesti.
- Lõpuks jõuame uue akna juurde, kus saame laadige alla ISO pilt Windows 10. Meile jääb valida, kas soovime Windows 10 32- või 64-bitist valikut. Normal on 64-bitine, kuid on ka rohkem piiratud arvuteid, mis on 32-bitised. Valige vastavalt iga kasutaja eelistustele. Nagu näete, on allalaadimislingid saadaval ainult 24 tundi.
Kuhu Windows 10 ISO on salvestatud
Kui oleme ISO-pildi alla laadinud, võime mõelda, kuhu see on salvestatud. Noh, vastus on: allalaadimise ajal kaustas, mille oleme varem valinud. Nii et kui meil oleks seda hiljem vaja, peaksime sellele juurde pääsema.
Kuidas installida Windows 10 USB-lt
Ma pole CD-d kasutanud üle 10 aasta. Sel päeval pakkisin mängude ISO-d lahti ja installisin need kõik operatsioonisüsteemis. Nüüd teen seda kõike USB kaudu ja see hõlmab peaaegu kõigi opsüsteemide installimist. Windows 10 võib olla installige USB-lt, kuid me peame selle looma. Protsess on lihtne, kuid nagu kõik elus, on vaja teada ka viisi või antud juhul programmi. Käivitatava Windows 10 USB loomiseks peame tegema järgmist:
WinToFlash'i allalaadimine ja konfigureerimine
- Läheme WinToFlash leht ja laadige oma tööriist alla.
- Me avame WinToFlash. Olen kasutanud versiooni, mis ütleb Novicorp WinToFlash Lite [käivitatav USB-looja] 1.4.0000 Kaasaskantav.
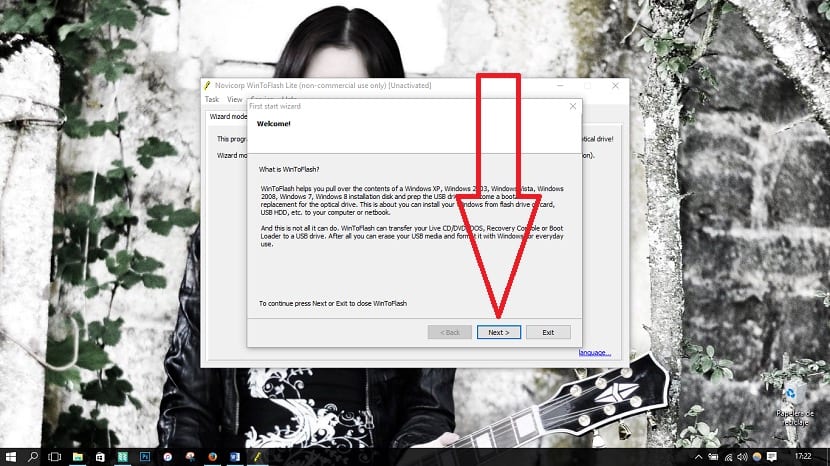
- Nüüd peame selle konfigureerima. Teeme seda, järgides seda, mida need ekraanipildid näitavad: Esimeses aknas klõpsame nuppu "järgmine".
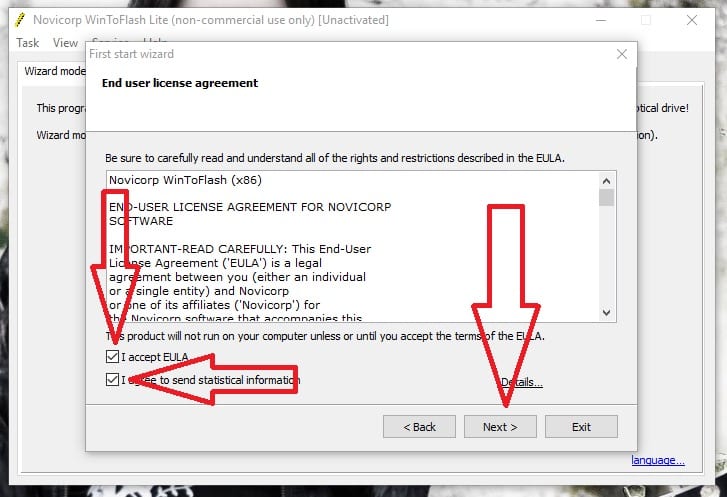
- Järgmises märgime "Nõustuge EULA-ga"Ja"Olen nõus statistilist teavet saatma"Ja me klõpsame nuppu"järgmine”. Järgmises aknas valime tasuta litsentsi (tasuta litsents) ja seejärel klõpsame nuppujärgmine".

- Siis näeme teadet, mis on hind selle eest, et meie Bootable USB Windowsi loomise eest ei maksa.
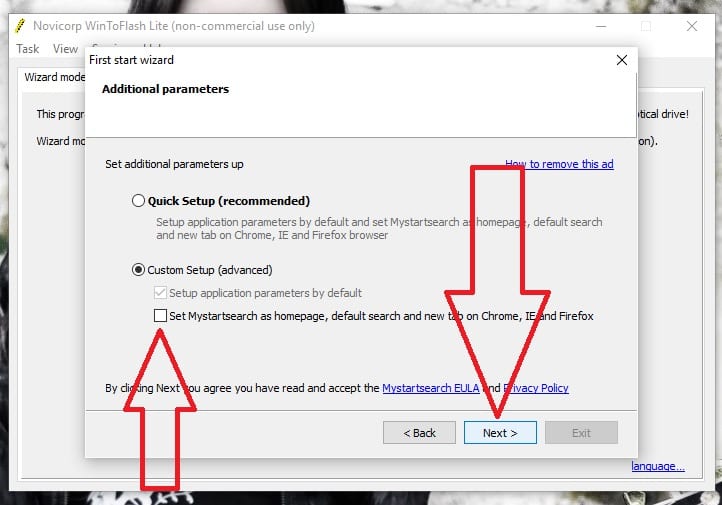
- Ootame ja klõpsame siis uuestijärgmine”. Järgmine aken on VÄGA TÄHTIS: peame valima "Kohandatud seadistamine (täpsem)Et vältida meie veebibrauserites otsingumootorite muutmist. See on asi, mida paljudes vabatarkvara installides ei arvestata ja see lisab meile otsingumootori, kui me tahame lihtsalt luua USB-käivitatava faili. Tühjendame ruudu ja klõpsake nuppu "järgmine".
Kuidas luua Windowsi käivitatav USB WinToFlashiga
Nüüd, kui meil on WinToFlash konfigureeritud, peame seda tegema looge meie USB Bootable Windows 10. Teeme seda, toimides järgmiselt.
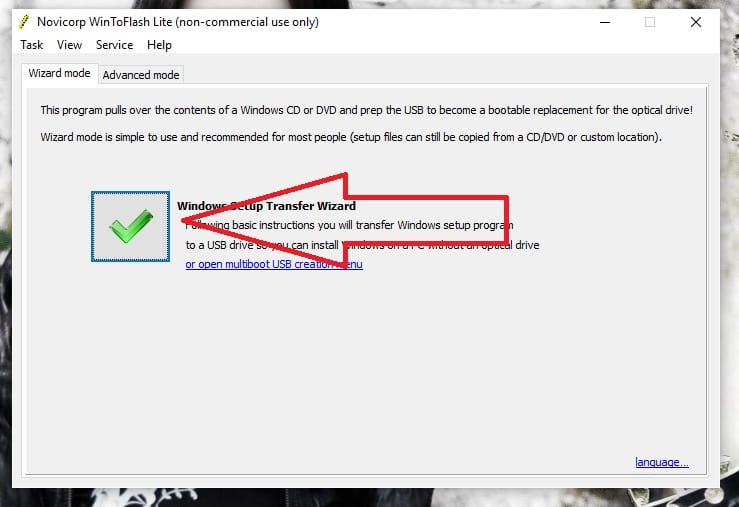
- Viisardi käivitamiseks klõpsame rohelisel "V" -il.
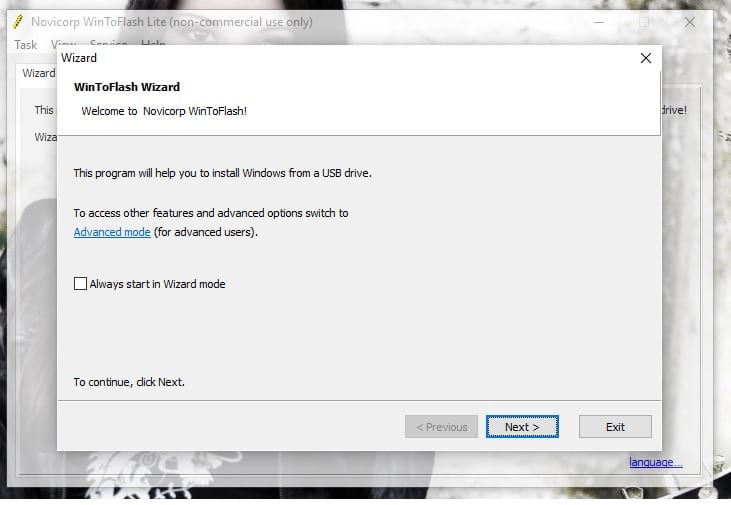
- Järgmises aknas klõpsame nuppu "järgmine”. Kui tahame, et viisard avaneks alati iga kord, kui käivitame WinToFlash-i, saame selle märkida. Eelistan seda iga kord valida, selleks, mis juhtuda võib.
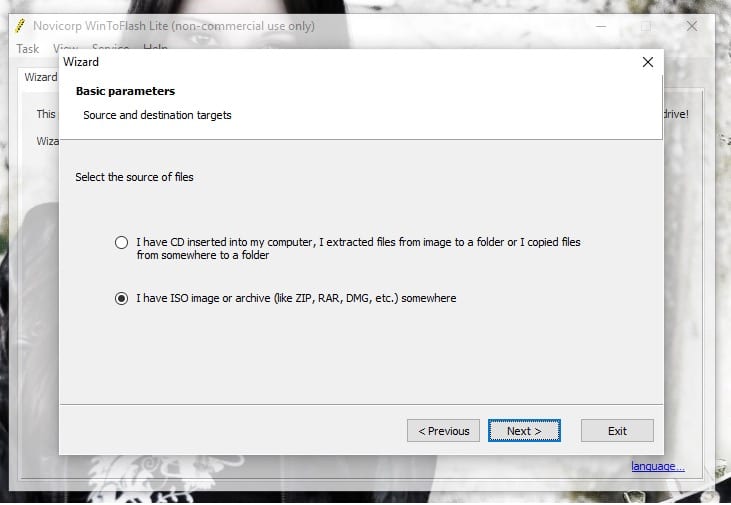
- Järgmises aknas valime valiku "Mul on ISO iage või arhiiv (nt ZIP, RAR, DMG jne.) ja klõpsake nuppu "järgmine".
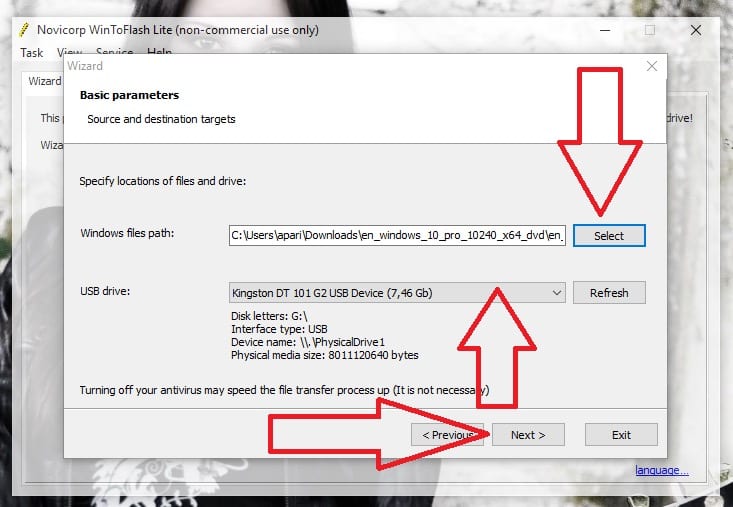
- Järgmises aknas peame: 1- Valige Windows 10 ISO et laadime alla Microsofti ametlikult veebisaidilt; 2- Valige pendrive, kuhu loome käivitatava USB. 3 - klõpsake nuppujärgmine"edasi liikumiseks.
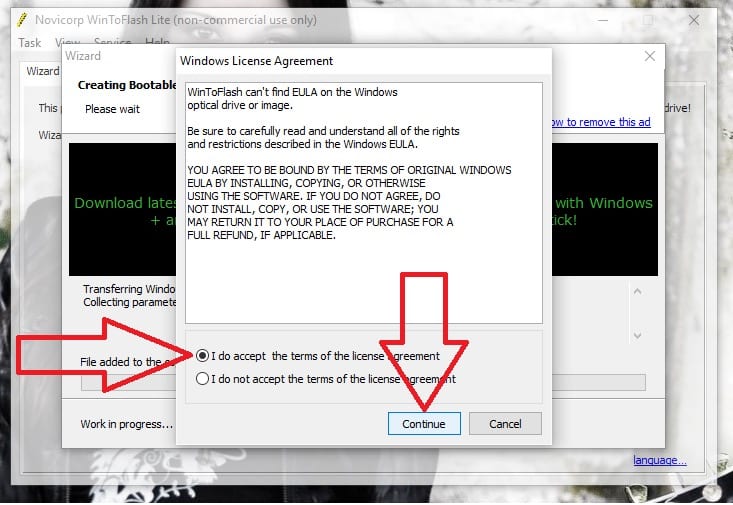
- Järgmises aknas tähistame kasti, mis ütleb:Nõustun litsentsilepingu tingimustegaJa siis klõpsame nuppujätkama".
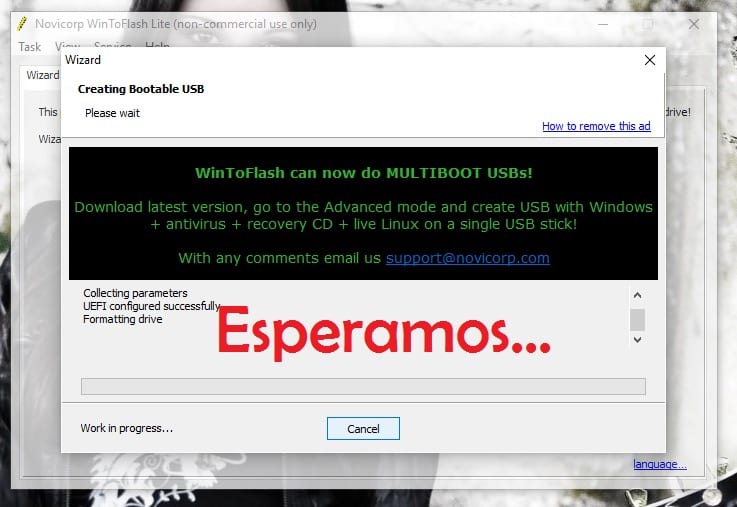
- Ja lõpuks ootame protsessi lõppu.
Nüüd peame installima Windows 10. Süsteemi installimine USB-lt ei erine sellest, kuidas me seda teeme CD-lt või DVD-lt. Ainus asi on see, et me peame tegema oma arvuti alglaadimine USB-lt. Seda tehakse arvuti BIOS-ist. Peame otsima jaotist "Boot" ja seal kas muutma lugemise järjekorda nii, et see loeks kõigepealt USB-d, seejärel CD-d ja seejärel kõvaketast (mida tavaliselt nimetatakse floppiks) või aktiveerime suvandi, mis on paljudel arvutitel võimaldab meil sisestada alglaadimisüksuse valiku, vajutades klahvi F2 või mõnda muud klahvi Fx. Kui see on alustatud, on protsess sama, mis alati.
Sul on laadige alla ja installige Windows 10 ISO ametlikust lingist? Ärge kartke meile oma kogemustest rääkida.
Kui laadite alla oma arvutisse installimiseks Windows 10 ISO, võite olla huvitatud õppimisest kuidas desinstallida programme Windows 10-s. On traditsioonilisi meetodeid, mis töötavad jätkuvalt, kuid on ka uusi võimalusi rakenduste eemaldamiseks meie arvutist.
Windows Vista on miljon korda parem kui XP. Windows 10 on täielik jälestus ükskõik kus seda vaadates. Parim on Windows 7
Küsimus. Kas mul on Windows XP, kas saan selle asendada Windows 10-ga iso-ga?