
Teatud juhtudel võite vajada laadige alla ISO-fail, mis sisaldab Windows 10 uusimat versiooniKas installida see arvutisse, kasutada seda teise arvuti jaoks, avada virtuaalses masinas või millegi muu jaoks.
Kuid tõde on see, et kui see on teie juhtum, võite olla näinud, et see on natuke keeruline, võttes arvesse, et Microsofti kaudu, kui teil on üks Windowsi uusimatest versioonidest ja pääsete juurde nimetatud operatsioonisüsteemi allalaadimislehele, saate leiate, et saate alla laadida ainult nn meediumiloome tööriista. Nüüd vaatamata sellele Sama rakenduse abil saate ka arvutisse salvestada soovitud Windows 10 versiooni ISO-faili.
Windows 10 uusima versiooni ISO allalaadimine Microsofti meediumiloome tööriistaga
Nagu me mainisime, siis Microsofti veebisaidile sisenemisel kuvatakse ainult "Media Creation Tool" allalaadimise võimalus, midagi, mis muutub ainult siis, kui te ei kasuta Windowsi või kui teil on selle süsteemi väga vana versioon installitud. Kuid ka nimetatud tööriista allalaadimine faile saab moodustada ISO-vormingus Windows 10 uusimate versioonidega.
Laadige "Meediumiloome tööriist" alla ametlikult veebisaidilt
Kõigepealt peate kõnealuse protsessi läbiviimiseks hädavajaliku tööriista alla laadima läbi minema see link Microsofti ametlikule allalaadimisveebile. Selles leiate lisaks mitmesugustele arvuti ja muude utiliitide värskendamise võimalustele Windows 10 installi jaotisest tööriista allalaadimiseks vajaliku nupu.
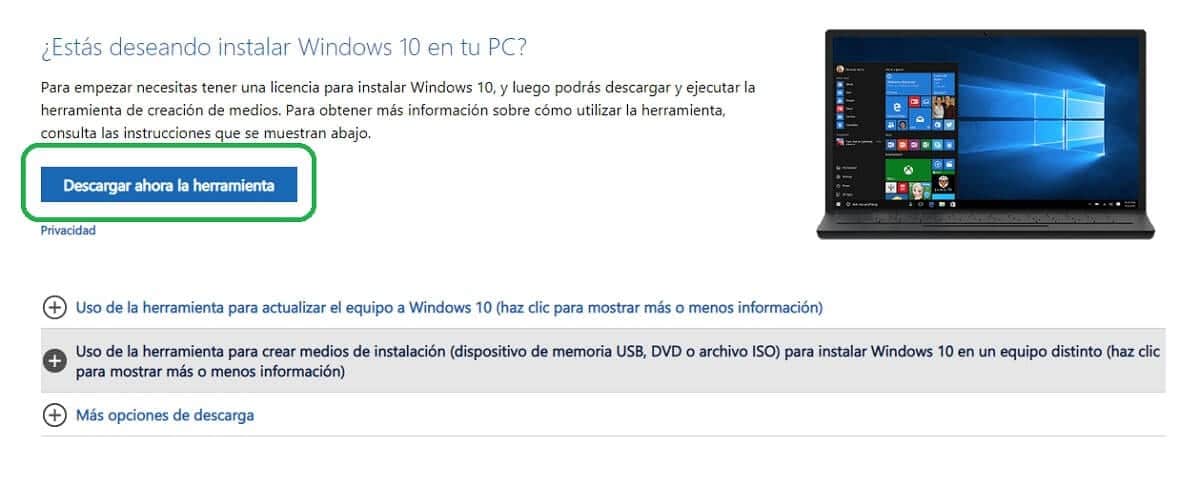
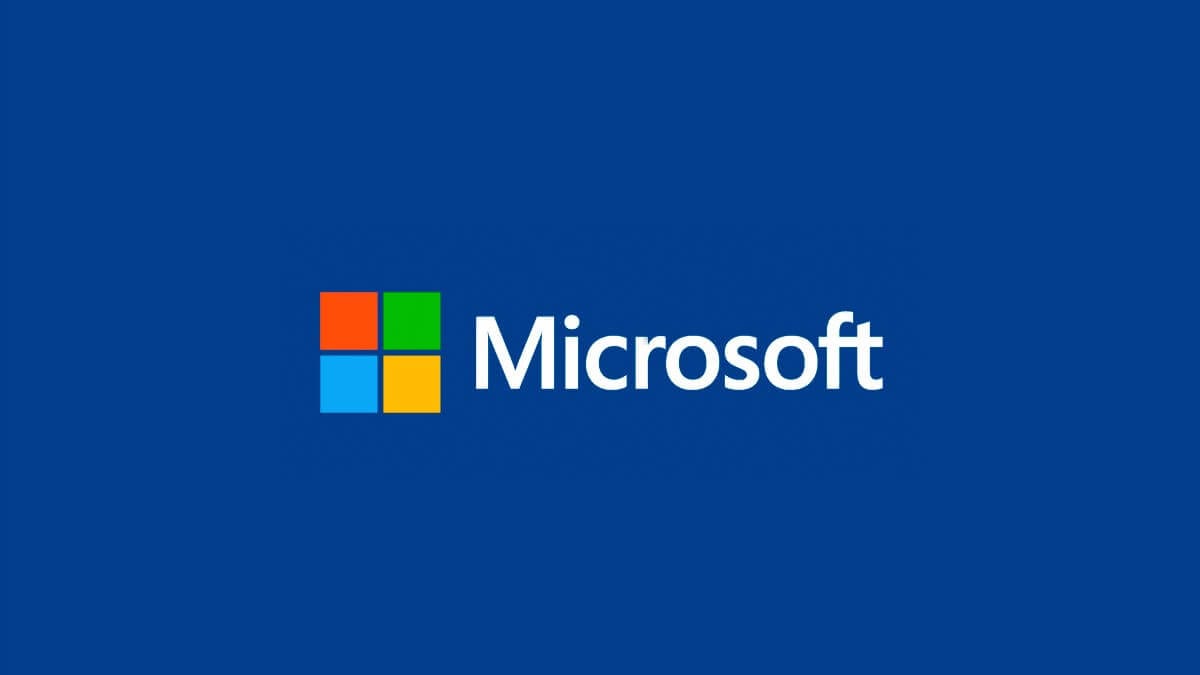
Kuidas tööriista kasutada ISO-faili allalaadimiseks
Kui olete tööriista alla laadinud, peate selle avama ja seejärel nõustuge litsentsitingimustega Microsoftilt jätkata Windows 10 allalaadimist ISO-vormingus. Pärast paari kiiret kontrolli ilmub uus aken, kus kuvatakse, kas soovite värskendada kasutatavaid seadmeid või soovite luua installikandja, kuhu Peate valima suvandi "Loo installimiskandja (USB-mäluseade, DVD- või ISO-fail) teise arvuti jaoks", olenemata sellest, kas see on teise või teie arvuti jaoks.
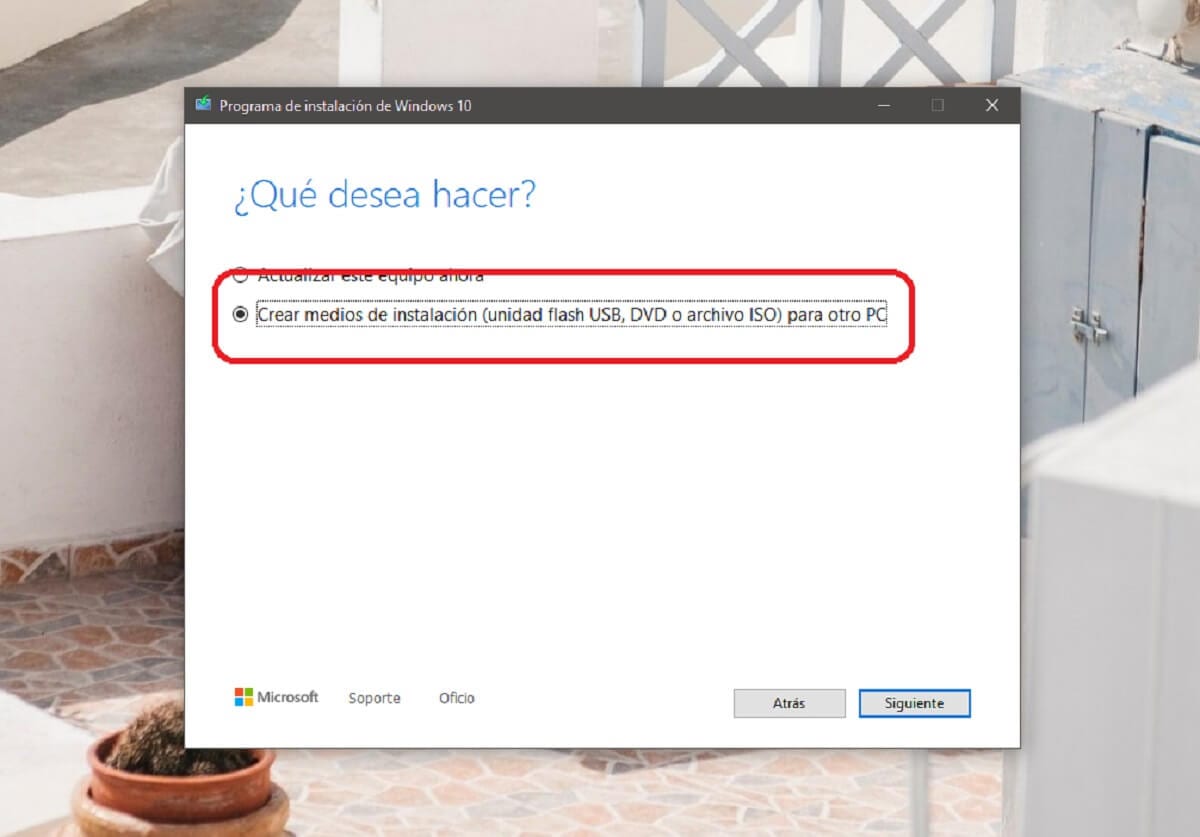
Pärast seda valib viisard ise arvuti järgi vaikimisi Windows 10 keele, väljaande ja arhitektuuri valikud, kuid Soovi korral peate tühjendama ainult allservas oleva valiku ja saate erinevaid parameetreid oma maitse järgi muuta. Eelkõige on oluline, et kui kavatsete selle teise arvutisse installida, valiksite selle jaoks sobiva arhitektuuri, milleks saate kontrollige seda juhendit järgides. Samamoodi võite kahtluse korral valida suvandi laadige alla mõlemad versioonidja nii saate vajaliku või eelistatuma arvutisse installida.

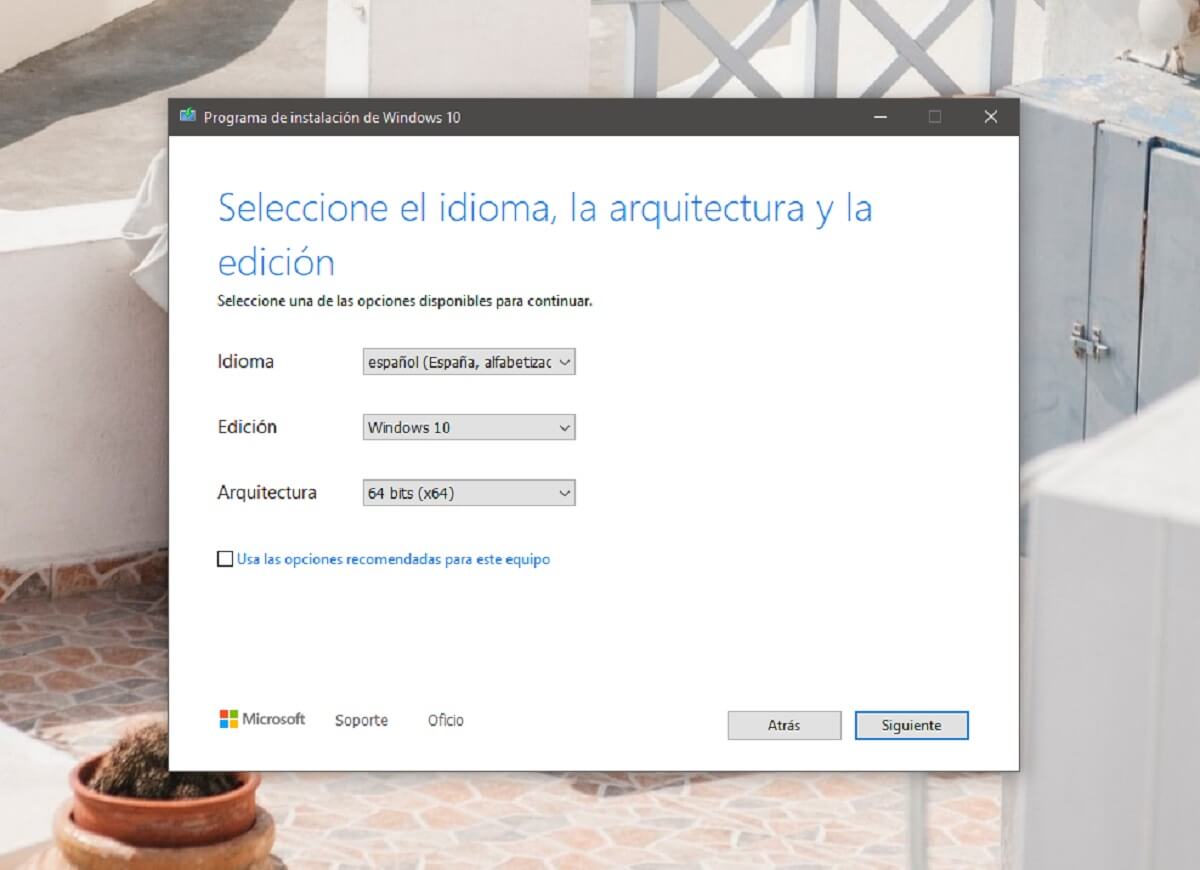
Lõpuks peate valima, kus soovite Windows 10 kasutada, et järgida samme kõige sobivamal viisil. Selles mõttes pakub Microsoft teile vastavalt eelistustele kahte erinevat võimalust:
- USB-mälupulk: saate selle võimaluse valida, kui soovite, kui Windows 10 uusima versiooni ISO-fail on alla laaditud, salvestatakse see USB-mälupulgale või sarnasele. Pidage meeles, et saate valida ka järgmise valiku ja teha seda hiljem, kuigi selle otse tööriistas valimine võib teid samme säästa.
- ISO-fail: valides selle suvandi, kuvab viisard teile failide avastaja, et saaksite asukoha valida, ja kui seda teete, algab ISO-faili allalaadimine, mis salvestatakse kuhu soovite. Seejärel saate selle oma arvutisse paigaldada, kasutada virtuaalses masinas või soovi korral DVD-le või USB-draivile kirjutada. kasutades mõnda programmi nagu Rufus.
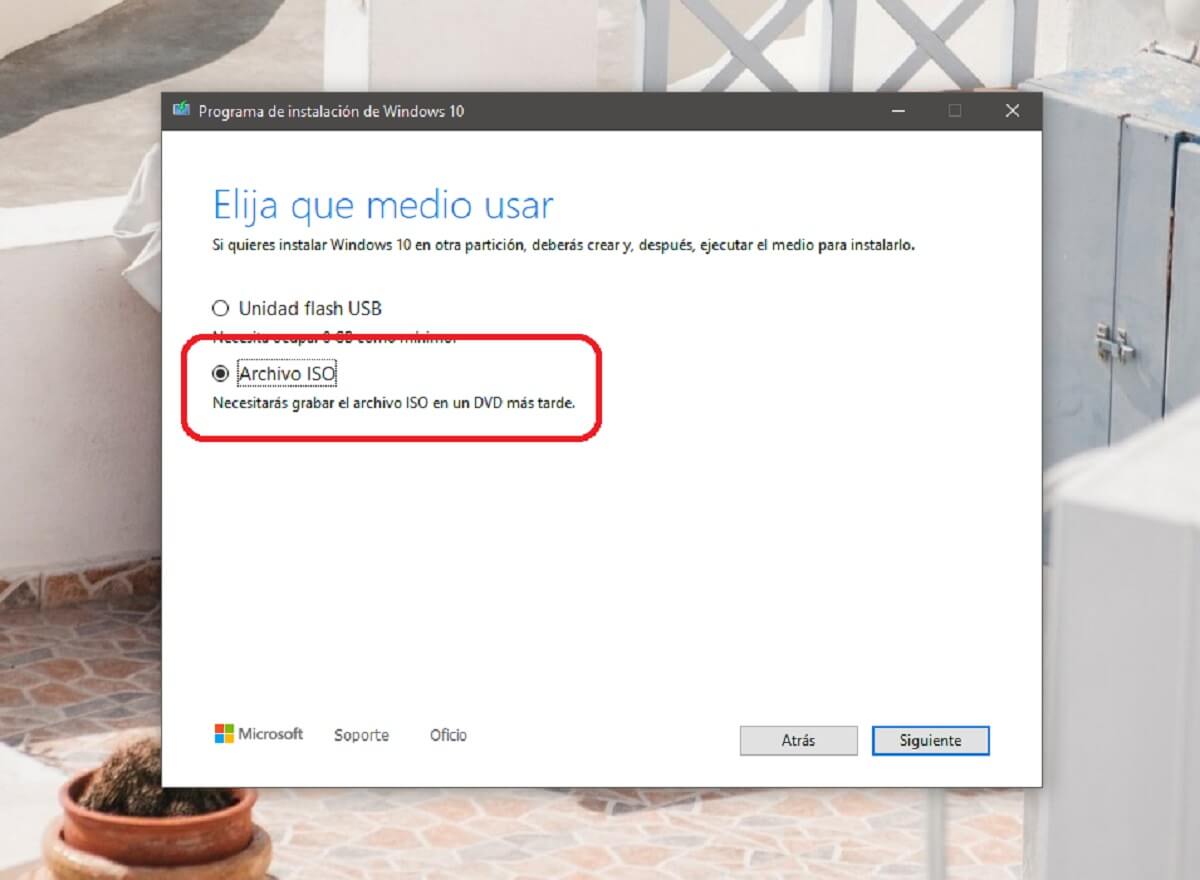

Kui olete neid samme järginud, siis on teie ISO-fail kasutamiseks valmis kõikjal, kus soovite. Samamoodi võib mõnel juhul Windows operatsioonisüsteemi allalaadimiseks nõuda ka litsentsi sisestamist. Kui see on teie juhtum, siis ärge muretsege, sest ajutiselt saate seda teha kasutama üks üldistest tootevõtmetestvõi Tooteid ei leitud..