
Operatsioonisüsteemide Windowsi virtualiseerimise maailmas on palju programme, mis võivad uute keskkondade loomiseks olla väga kasulikud. Tuntuim on vaba ja suurte eeliste poolest VirtualBox. Kuid on ka palju muid sarnaseid programme, mis võivad aidata, ja üks neist on VMware Workstation Pro.
See teine programm on tasuline tarkvara, mida kasutatakse peamiselt ettevõtetes, kuid mida saate probleemideta kasutada ka oma Windowsi arvutis. Sel põhjusel siin me näitame teile kuidas saate alla laadida Windowsi VMware Workstation Pro uusima versiooni ja selle aktiveerida oma litsentsiga või kasutage lisatud prooviperioodi.
Nii saate VMware Workstation Pro Windowsi alla laadida, installida ja aktiveerida
Laadige VMware Workstation Pro uusim versioon alla tasuta
Nagu me mainisime, esiteks On väga oluline meeles pidada, et see on tasuline programm ja pole tasuta. Võite ka mõne päeva jooksul nautida tasuta prooviversiooni, mida nad pakuvad koos kõigi funktsioonide ja funktsioonidega, kuid kui see periood on möödas, on teil selle programmi kasutamise jätkamiseks võimalus maksta.
Seda öeldes, kui soovite alustada VMware Workstation Pro installimist, peate minge selle lingi kaudu selle ametlikule allalaadimislehele, mille abil saate alla laadida uusima versiooni. Vasakul küljel saate soovi korral eelmised versioonid samamoodi alla laadida ja protsess on sama.
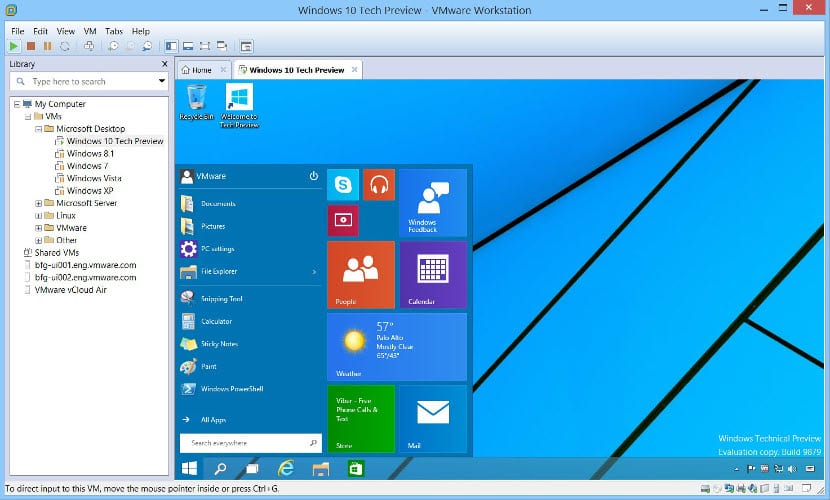
Sa pead seda tegema Windowsi tarkvara allalaadimiseks valige samal lehel, ja järgmisel veebisaidil näitab see allosas olevas tabelis saadaval olevat uusimat versiooni koos allalaadimisnupuga, mida peate vajutama. Selleks VMware nõuab teil My VMware'i kontole registreerumist või sisselogimist. Ärge muretsege, kuna registreerimine on tasuta, kuid vajate seda uusima saadaval oleva versiooni allalaadimiseks.
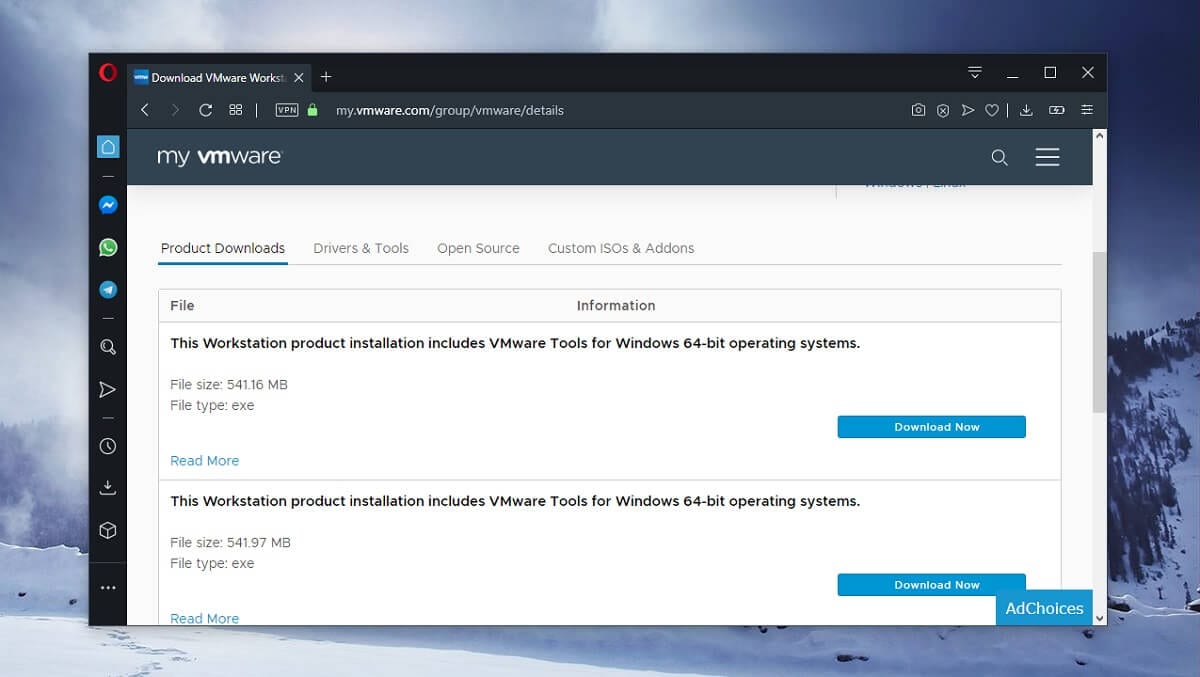
Kui see on tehtud, on teil ainult nõustu lõppkasutaja lepinguga (EULA) tarkvara ametlikult veebis tasuta alla laadida. Peate lihtsalt klõpsama nupul Nõustu ja automaatselt algab Windowsi VMware Workstation Pro uusima versiooni allalaadimine brauserist.
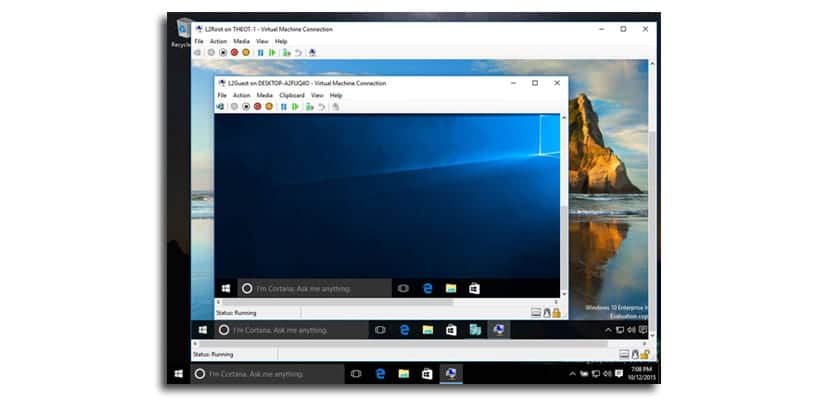
Paigaldamine ja aktiveerimine
Kõnealune installer on nagu iga teine programm, peate konfigureerima mõned valikud justkui soovite saada programmivärskendusi või soovite täiendava draiveri installimist, samuti kui soovite osaleda VMware'i täiendusprogrammis. Hiljem installimine võib teie seadmest olenevalt veidi kauem aega võtta, kuna peate installima võrguadapterid jms suutma kõiki funktsioone õigesti täita. Samuti on võimalik, et avanevad installeri muud uued aknad, kuid ärge muretsege, sest see on täiesti tavaline protsess, kui peate oma Windowsi arvutisse installima rea virtuaalseid seadmeid. Samuti lõpetamiseks peate võib-olla oma arvuti taaskäivitama.
Pärast installi lõppu esimest korda, kui soovite programmile juurde pääseda, ilmub väike aktiveerimisele vastav aken. Seal saate valida, kas sisestate litsentsivõtme, kui olete selle juba ostnud, või kasutate 30 päeva jooksul tasuta prooviperioodi VMware Workstation Pro, mis määratakse selle kinnitamiseks teie My VMware kontole.
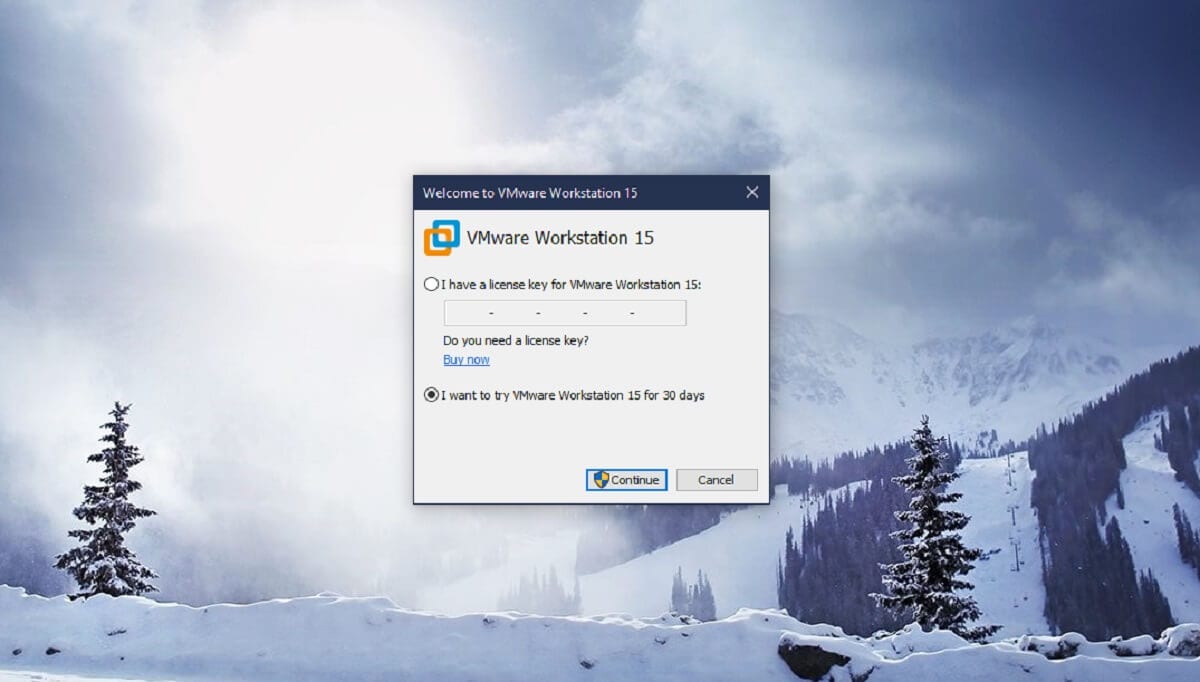

Litsentsi ostmine on alati soovitatav, kui vajate ametlikust VMware kauplusest, kuna sel viisil saate vältida mis tahes tüüpi veebipettusi jms. Samamoodi, kui soovite Esmalt saate 30-päevast prooviperioodi kasutada piiramatu aja jooksul ja kui hiljem vajate ikkagi arvutisse VMware Workstation Pro, ostke litsents ja linkige see programmiga nii, et see oleks seaduslikult aktiveeritud.