
Kui kasutate failide jagamiseks ja varundamiseks Dropboxi, Google Drive'i või iCloud Drive'i, saate seda teha lisage need kontekstimenüüsse Windows kiiresti ja lihtsalt.
Näitame teile allpool, kuidas neid teenuseid teenusesse lisada kontekstimenüü «Saada» File Exploreris, et saaksite oma arvutist faile saata mis tahes oma pilvekontole. Me kasutame Dropboxi, kuid sama protseduuri saab kasutada ka teise teenusega.
Kuidas lisada Dropboxi või muud salvestusteenust Windowsi jaotises "Saada"
- Avame Failibrauser ja tippime või kopeerime väljale File Explorer järgmise aadressi ja vajutage sisestusklahvi:
% APPDATA% \ Microsoft \ Windows \ SendTo
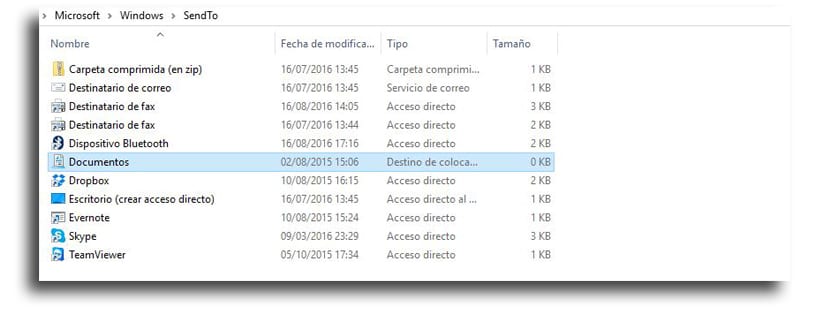
- Dropboxi lisamiseks jaotisse "Saada ..." peate olema installitud töölauaklient Dropboxist oma arvutis. Kui olete selle installinud, peaksite nägema File Exploreris Dropboxi sünkroonimiskausta
- Mine vasak paneel kus näete Dropboxi, paremklõpsake ja hoidke, et viia Dropbox kausta "SendTo"
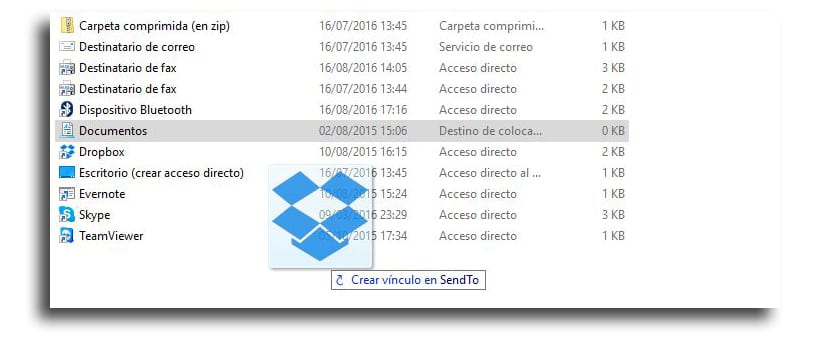
- Millal vabastage hiire parem nupp, näete otsetee teisaldamise, kopeerimise või loomise võimalusi
- Me läheme luua otsetee, nii et valige hüpikmenüüst "Loo otsetee"
- Nüüd peame otseteefaili nime muutma ja vajutama klahvi F2. Muutke nime ja vajutage sisestusklahvi
Te lisage Google Drive, OneDrive ja iCloud Drive samamoodi kausta SendTo, kui neid mingil põhjusel veel polnud. Kui teil on muud tüüpi teenuste jaoks sünkroonitud muud kaustad, saate seda teha ka nende olemasolu korral.
Nüüd, kui paremklõpsate failil või kaustal, on teil võimalus see saata oma Dropboxi, Google Drive'i, OneDrive'i või iCloud Drive'i kausta. Teil on ka võimalus lisage Dropboxi kaust spetsiaalselt faili otse sinna saatmiseks.