
Sarnaselt Google'ile või Microsoftile on nende ökosüsteem pilves, mis koosneb mitmest rakendusest, on ka Apple teinud oma asja iCloudi kaudu. Sel juhul, kõigil Apple ID kasutajatel on juurdepääs Apple'i pilvele oma seadmete kaudu või teenuse veebisait teiste süsteemidega arvutitest, näiteks Windowsi operatsioonisüsteemiga arvutist.
Nimetatud veebisaidilt on võimalik kontrollida ka e -kirju võrgus, samuti muid teenuseid, sealhulgas märkmeid, meeldetuletusi või iCloud Drive'i. Kui aga teid konto loomisel takistas uue vorminguga e -posti konto loomine kasutaja@icloud.comja kui soovite sellele Windowsi kaudu juurde pääseda, on see palju lihtsam kui arvate: saate selle siduda operatsioonisüsteemi enda e -posti rakendusega ja säästa sel viisil brauseri kasutamist ja saada teateid uute sõnumite kohta.
Nii saate seadistada e -posti konto @ icloud.com rakenduses Windows Mail
Nagu me mainisime, on sel juhul ka teil iCloudi e -posti aadress saate selle linkida rakendusega Mail, mis on vaikimisi kaasatud kõikidesse Windows 10 ja uuemate versioonidega arvutitesse. Seega, kui saate uue e -kirja, kuvatakse see ka meeskonna märguannete hulgas ja pääseb juurde palju kiiremini. See nõuab aga lisameetmeid, näiteks Gmaili konto või üks Yahoo'st.
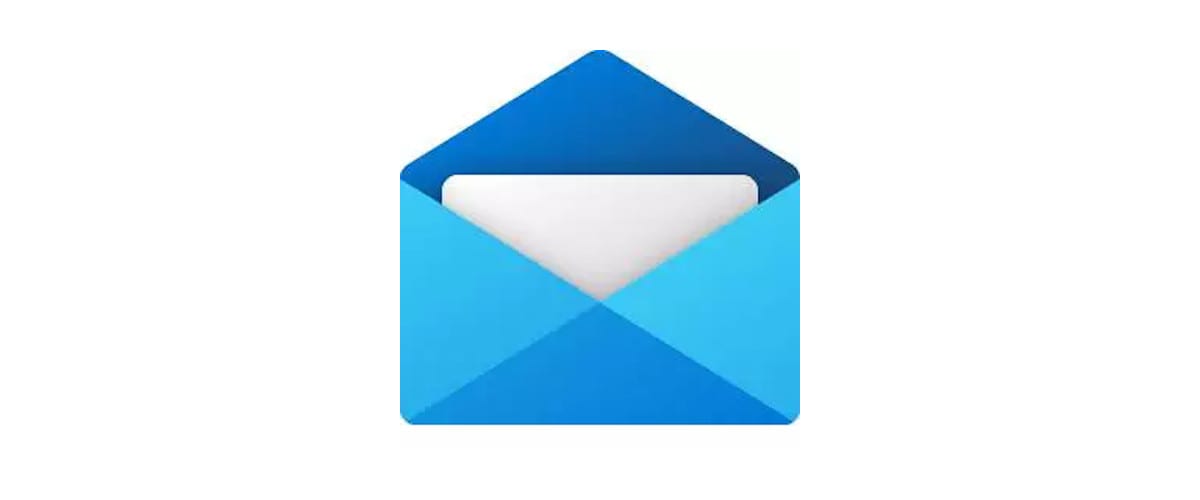
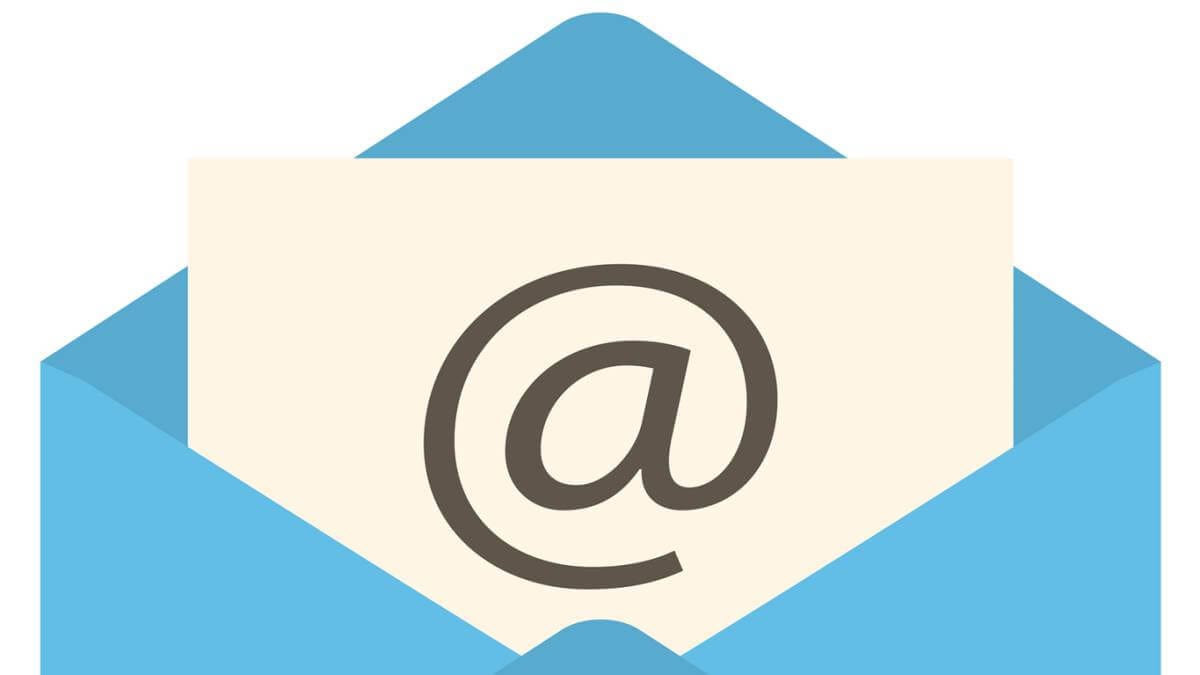
Hankige oma iCloudi konto jaoks rakenduse parool
Esiteks Kui teie Apple ID-l on kaheastmeline kinnitamine, peate looma rakenduse konto. See juhtub enamikul kontodel turvalisuse tagamiseks, pidades silmas, et Apple soovitab seda tungivalt ja teate, et see on aktiivne, kui ta teistes seadmetes sisselogimisel küsib kinnitust või koodi.
Seda silmas pidades, kui teil on selline kaheastmeline autentimine lubatud, peate seda tegema uue parooli saamiseks järgige neid samme:
- Mis tahes brauseri abil sisse minema Apple ID haldamise veebisait.
- Logige sisse oma e -posti ja parooliga tavaline. Võimalik, et peate sisselogimise kinnitama oma telefoninumbri või muude seadmetega.
- Minge jaotisse turvalisus mis kuvatakse konfiguratsioonivalikute hulgas.
- Selle osa Rakenduste paroolid klõpsake nuppu "Loo parool ...".
- Selle eristamiseks sisestage silt ja klõpsake nuppu "Loo".
- Luuakse uus rakenduse parool: kopeerige see kindlasse kohta kuna vajate seda hiljem.
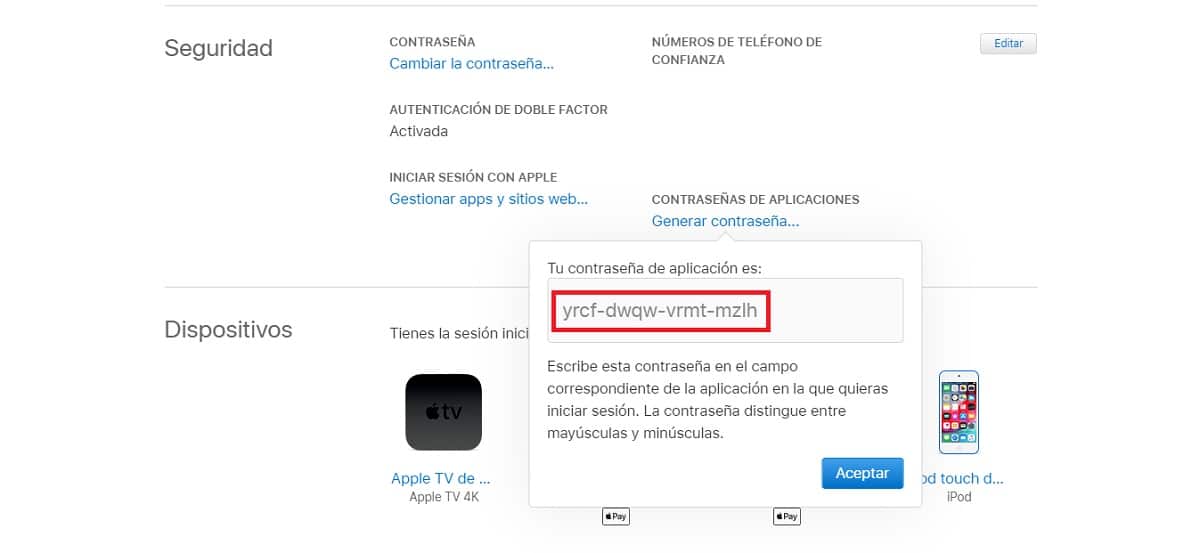
Lisage iCloudi konto rakendusse Windows Mail
Kui kõnealune parool on saadud juhul, kui kaheastmeline kinnitamine on lubatud, või Apple ID parooli kasutamine juhul, kui seda teenust ei kasutata, ja saate oma iCloudi konto lisada Windowsi eelinstallitud rakendusse Mail. Selleks peate lihtsalt järgima järgmisi samme:
- Avage rakendus post Windows
- Kui olete sees, valige käik mis kuvatakse vasakul külgribal.
- Kuvatakse uus külgmenüü, milles peate valige suvand "Kontode haldamine", millega ilmub uus menüü, mis näitab kõiki Windowsiga sünkroonitavaid e-posti kontosid.
- Klõpsake nuppu "Lisa konto" all ja seejärel ilmub uus kast, kus saate valida oma e -posti teenusepakkuja.
- Saadaolevate valikute loendis valige suvand "iCloud".
- Nüüd peate logige sisse oma Apple ID -ga. Sisestage oma e -posti aadress vastavalt vormingule kasutaja@icloud.com, valige nimi, mida soovite kuvada, ja Tippige parooliväljale varem loodud rakenduse parool. Kui teil pole kaheastmelist kinnitust sisse lülitatud, sisestage oma Apple ID parool.
- Klõpsake nuppu "Logi sisse" Windows kontrollib üksikasju ja konto on õigesti lisatud.
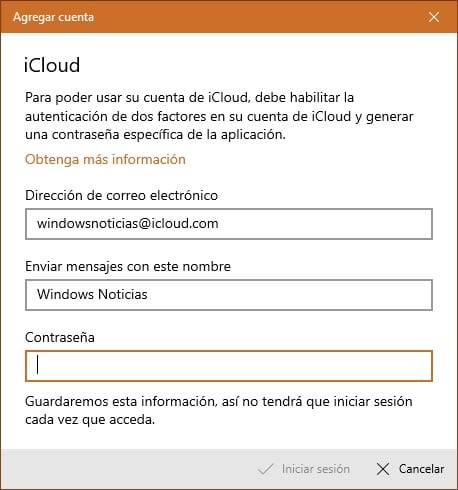
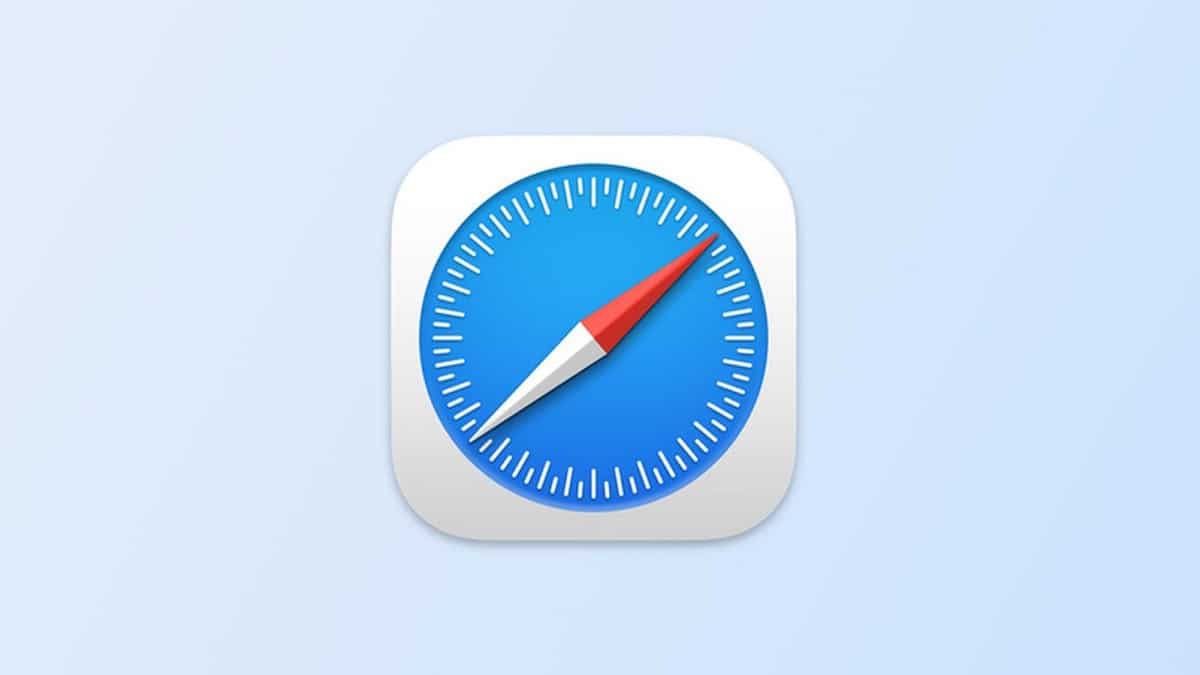
Kui see on tehtud, iCloudi konto lingitakse Windowsiga õigestija sel viisil saate oma kontolt kirju koheselt vastu võtta või nendega rakendust kasutades igal ajal tutvuda.