
Kindlasti on paljud teist proovinud faili või kausta koos failidega saata e-posti või pendrive'i kaudu ja see pole teil õnnestunud, kuna fail võtab palju ruumi. Samuti on juhtunud, et olete saatnud faili või faile, mida te ei soovi, et rohkem inimesi loeks, seega olete soovinud, et failil oleks selle sisule juurdepääsemiseks parool.
Noh, see on midagi, mida saab lihtsal viisil saavutada. Peame lihtsalt installima Windowsi tööriist nimega kompressor ja tänu sellele saame luua väiksemaid faile, mis võivad sisaldada parooli, et keegi sellele ligi ei pääseks.Kõige selle tegemiseks peame esmalt installima tihendustööriista. Üldiselt Windows 10 toob juba kompressori kaasa, kuid see pole nii täielik kui muud välised tööriistad. Kõige populaarsemad kompressorid on WinZip ja WinRar, kuid need pole tasuta kompressorid, kuid pärast prooviperioodi peame nende kasutamise eest maksma, vastasel juhul on meil võimsus vähenenud. Sellepärast meie valitud variant kannab nime 7-Zip, tasuta avatud lähtekoodiga kompressor, mille saame alla laadida siin ja installige see meie Windowsi.
7-Zip on tasuta ja tasuta alternatiiv tihendatud failide loomiseks
Kui oleme 7-Zipi oma Windowsi installinud, sisestage see sekundaarmenüüdes ilmub uus kirje 7-Zip. Pärast selle valiku märkimist ilmub mitu alammenüüd, mida kasutame tihendatud faili loomiseks.
Nüüd peame faili tihendamiseks märkima või valima kausta või failid, mida soovime tihendada. Paremklõpsame neid ja läheme 7-Zip menüüsse. Seal valime võimaluse, mis meile kõige rohkem meeldib. Üldiselt on parimad valikud "Lisa arhiivi ..." või "Lisa saidile XXX.zip". Nende valikute erinevus seisneb selles, et esimene võimaldab meil valida suvandid, mida soovime faili luua, teine võimalus loob selle nimega tihendatud faili ja rakenduse standardvalikud.
Kui tahame luua ainult tihendatud faili, on kiireim valida teine võimalus, kuid Kui soovime luua parooliga tihendatud faili, peame valima esimese võimaluse. Kui valime selle valiku, kuvatakse järgmine ekraan:
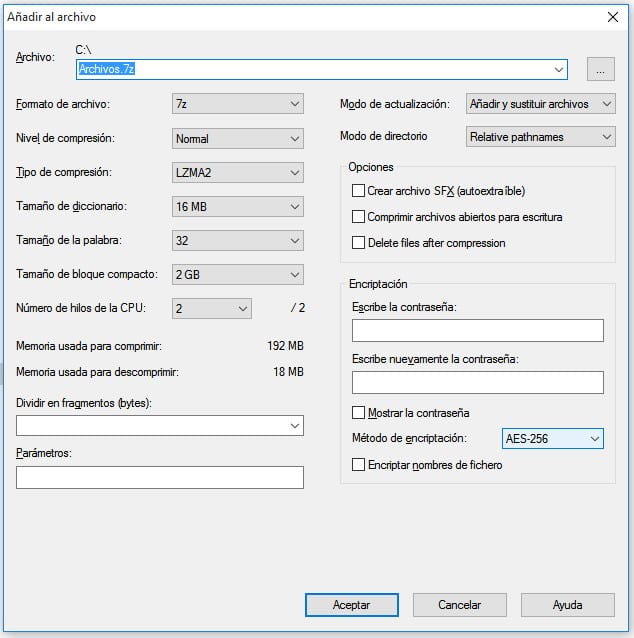
Selles peame märkima mitte ainult tihendatava faili nime, vaid ka soovitud vormingu, üldiselt peame märkima valiku "zip". Peal Krüptimise suvandina peame valima ZipCrypto või AES-256 ja sisestage parool väljale parool. Vajutame nuppu Ok ja luuakse tihendatud parooliga fail. Nagu näete, on seda lihtne ja lihtne teha.