
Windowsi installimine arvutisse on üks neist ülesannetest, mida Microsoft üritas lihtsamaks muuta, kuni praeguse lihtsa protsessini välja. Varem vajasime selle operatsioonisüsteemi installimiseks ketast tarkvara koopiaga. Kuid CD-d langesid kasutusest välja, andes teed nn ISO-piltidele, mis on palju mugavam mehhanism kui füüsilised plaadid. Selles mõttes Kui soovite saada ISO-pilti Windows 10 või 11 installimiseks, näitame teile, kuidas seda teha rakenduse Media Creation Tool kaudu.
See on Microsofti poolt kättesaadavaks tehtud tööriist, mis hõlbustab oma operatsioonisüsteemide värskendamist ja installimist. A) jah, Me räägime loomulikust ja turvalisest võimalusest Windowsi koopia allalaadimiseks ja kolmandate osapoolte saitide vältimiseks.
Media Creation Tooli funktsioonid
Kuigi keskendume siin Windowsi koopia hankimisele Media Creation Tooli kaudu, tasub õppida, mida saame sellega erinevate stsenaariumide korral teha. Üks selle kõige kasulikumaid funktsioone on operatsioonisüsteemi värskendamine või täiendamine. Nii, kui teil on arvutis operatsioonisüsteem Windows XP, 7, Vista, 8 või 8.1, toob rakenduse käivitamine selle Windows 10-sse.
Teisest küljest oleme loonud installikandja, mis on täpselt see funktsioon, mida täidame ISO-pildi saamiseks. See suvand kuvatakse Interneti-ühenduseta arvutite värskendamiseks. Eelnevalt käsitletud funktsioon nõuab protsessi läbiviimiseks arvutis aktiivset Interneti-ühendust. Seega saame võrguühenduseta stsenaariumide jaoks luua installikandja USB-mälupulgal.
Samuti on see väga kasulik alternatiiv, kuna see võimaldab meil USB-mäluseadet Windows 10 installimiseks igasse arvutisse. Pealegi, kui teil pole USB-mälupulka käepärast, saate ka lihtsalt ISO-pildi hankida. Vaatame kõik need protsessid üle.
ISO-kujutise saamise sammud
Kui soovite saada Windows 10 ISO-pilti, ei pea te kasutama kolmandate osapoolte veebisaite, torrente ega muid võimalusi. Microsoft teeb kättesaadavaks võimaluse hankida üks meedia loomise tööriistadest, laadides selle alla oma serveritest. Need annavad meile kindluse, et laadime alla pahavaravaba faili ja et meie installitud süsteem on algusest peale täiesti puhas.
Laadige alla meedia loomise tööriist
Meie esimene samm on tööriista allalaadimine ja selleks peame ainult sisestama see link.
Seal näete jaotist "Loo Windows 10 installikandja" ja allpool on nupp "Laadi kohe alla". See käivitab rakenduse kohe allalaadimise.
Hankige Windows 10 ISO
Kui teil on käivitatav fail, topeltklõpsake sellel ja oodake, kuni kuvatakse esimene tingimuste ja tingimustega ekraan.
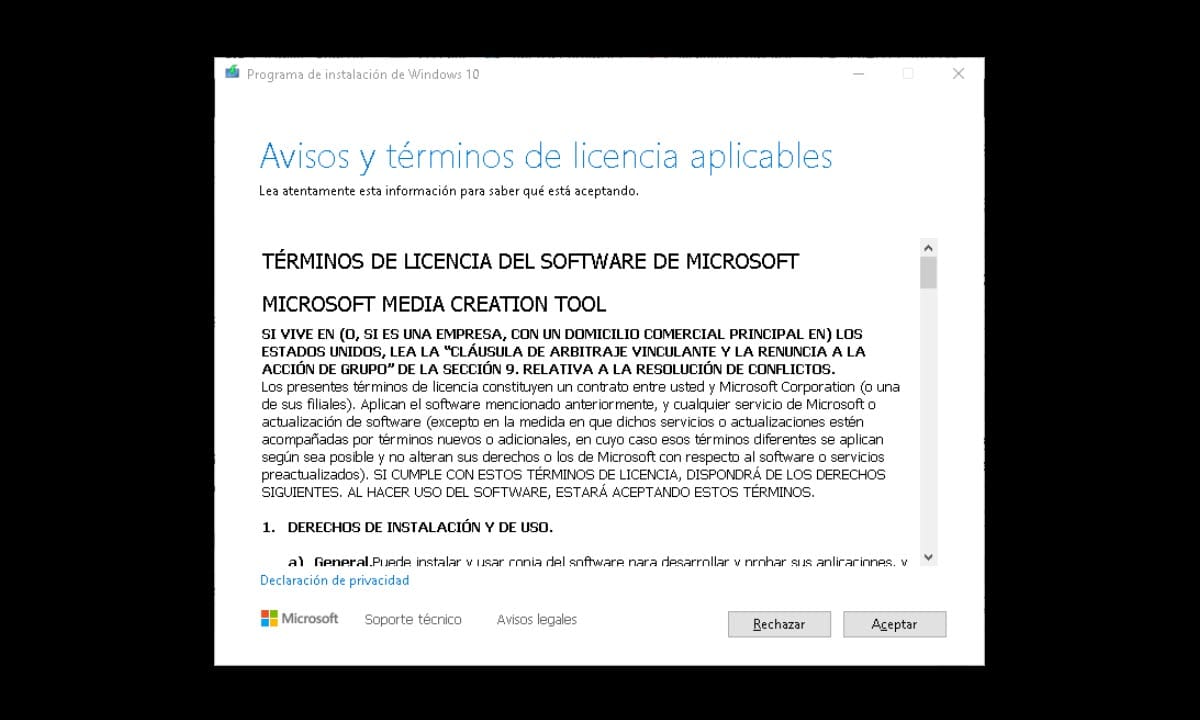
Klõpsake nuppu "OK" ja lähete järgmisse jaotisesse, kus viisard küsib, mida soovite teha? ja kuvab kaks valikut: Värskenda seda arvutit kohe ja Loo installikandja.
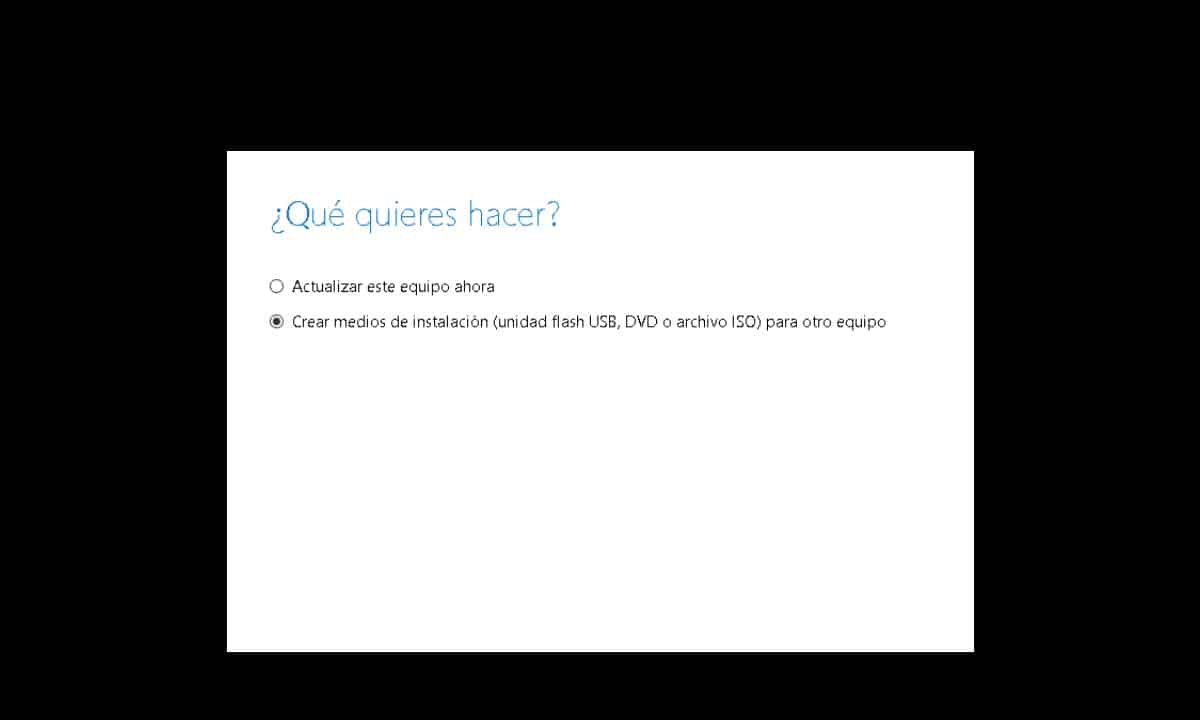
Oleme huvitatud teisest, valige see ja klõpsake nuppu "Järgmine". Järgmisena valite installitava Windows 10 keele, väljaande ja arhitektuuri. Seejärel klõpsake nuppu "Järgmine".
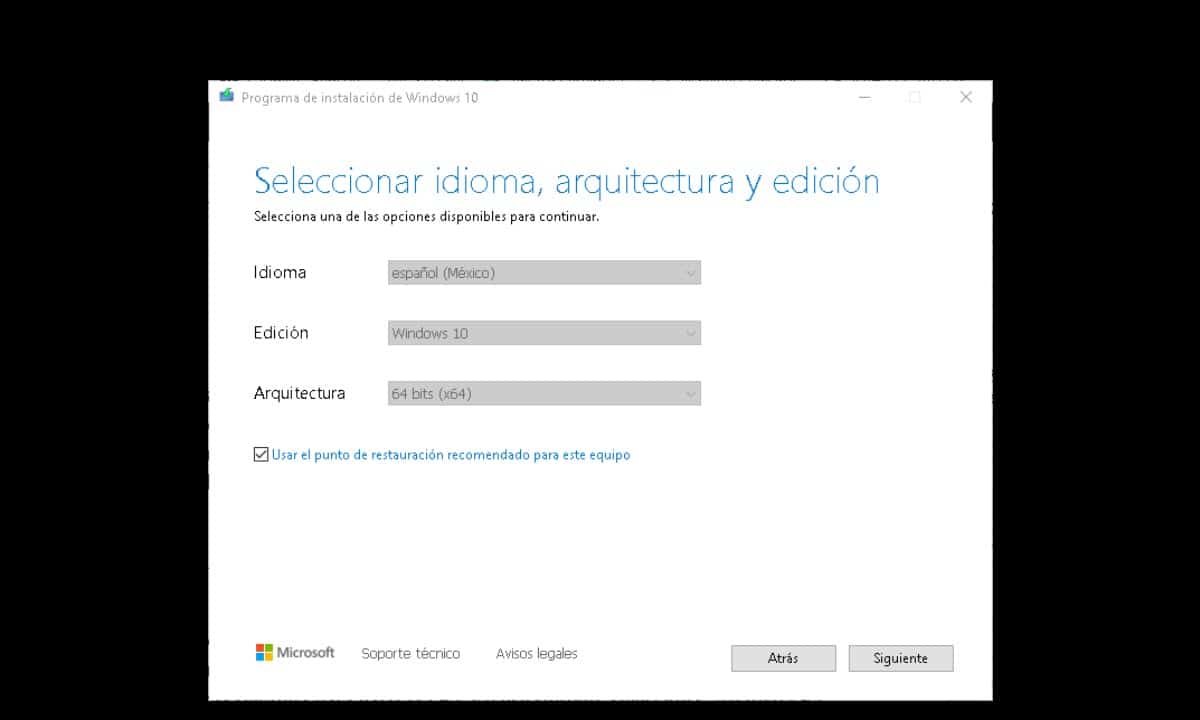
Viisard esitab kohe paar võimalust: USB-mälupulk ja ISO-fail.
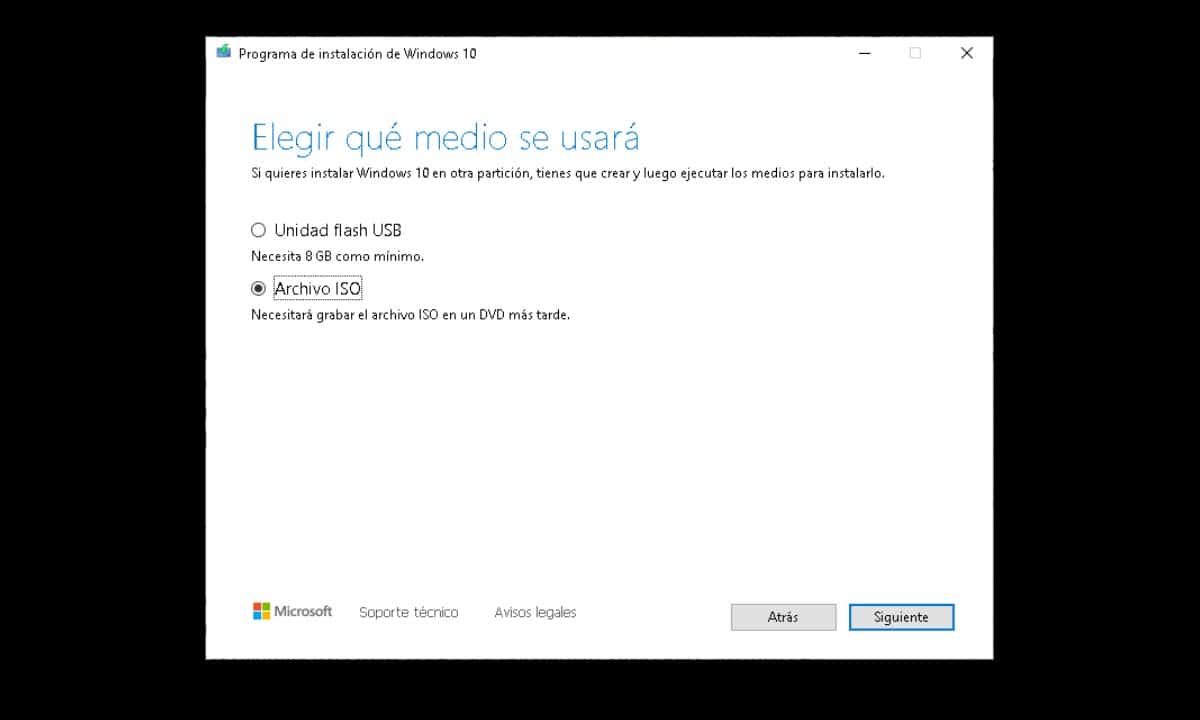
See viitab installikandja tüübile, mida soovite kasutada, nii et esimene on luua USB ja teine on alla laadida ISO. Selles mõttes valige "ISO-fail" ja klõpsake "Järgmine", et kuvada Windows Exploreri aken ja valida, kuhu soovite faili salvestada.
Sel viisil on teil ISO-kujutis valmis, et muuta mis tahes USB-mälu alglaaditavaks.
Looge USB installikandja
Nagu alguses mainisime, võimaldab Media Creation Tooli rakendus lisaks ISO-kujutise hankimisele ette valmistada USB-mälu, mis võimaldab Windowsi installida nii, nagu see oleks ketas. Selleks käivitage tööriist ja järgige sama protsessi, millest me varem rääkisime, kuni jõuate jaotiseni, mis viitab kasutatavale kandja tüübile.. Selle asemel, et valida "ISO-fail"Vali"usb-mälupulk» ja klõpsake nuppu «järgmine«. Tuleb märkida, et eelnevalt pidite kõnealuse USB-mäluseadme ühendama.
Programm tuvastab selle ja me peame klõpsama ainult nuppu Järgmine, et alustada operatsioonisüsteemi allalaadimisprotsessi ja hiljem ühendatud USB-seadme seadistamist.
Need kaks protseduuri on olulised igale kasutajale või tehnikule, kes soovib Windowsi arvutisse installida. Samuti väärib märkimist, et Media Creation Tool on võimeline hankima Windows 10 ja ka Windows 11, nii et saate uusima operatsioonisüsteemi saamiseks järgida samu samme.. See on väga lihtsalt kasutatav tööriist ja ülesande kiireks täitmiseks piisab heast internetiühendusest.