
Windows 10-s on meil saadaval mitu võimalust, üks neist on nn tahvelarvuti režiim. See on funktsioon, mis võimaldab meil optimeerida operatsioonisüsteemi kasutamist tahvelarvutites või puutetundliku ekraaniga arvutites. Seetõttu on see funktsioon, mis on paljudel juhtudel väga kasulik. Paljudel juhtudel, kui soovime seda kasutada, saame selle aktiivsuskeskuses aktiveerida.
Kuigi on aegu, mil see ei tule välja või kui klõpsame nuppu Tahvelarvuti režiim, siis see režiim ei kehti. Olukord, mis on Windows 10 paljude kasutajate jaoks tüütu, kuigi sellel on lahendus. Siinkohal ütleme teile, mida saame nendel juhtudel selle rikke lahendamiseks teha.
Seda tüüpi olukordades on kõige tõhusam viis kasutage Windows 10 süsteemiregistrit. See on kõige tõhusam viis uuesti sellele tahvelarvuti režiimile pääseda. Selleks kasutame klahvikombinatsiooni Win + R ja selles aknas kirjutame käsu regedit. Pärast selle tegemist avaneb ekraanil süsteemiregister.
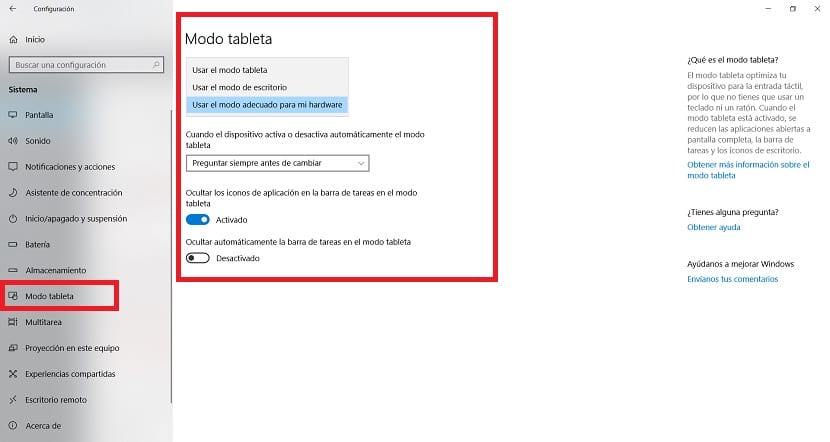
Seal peame minema järgmisele teele: HKEY_CURRENT_USER / TARKVARA / Microsoft / WindowsCurrentVersion / ImmersiveShell, kust peame leidma väärtuse nimega TabletMode. Tavaliselt asub see ekraani paremal küljel. Kui me ei leia seda, peame selle ise looma, paremklõpsama ja looma uue DWORD-tüüpi kirje. Seejärel anname sellele väärtuse 1.
Kui need muudatused on tehtud, saame nüüd Windows 10 registriredaktorist väljuda. See on soovitatav siis taaskäivitage arvuti, nii et muudatused, mille oleme sel juhul läbi viinud, salvestatakse. Kui oleme arvuti uuesti sisse lülitanud, töötab tahvelarvuti režiim uuesti.
Selle tahvelarvuti režiimi taastamine Windows 10-s ei ole keeruline, nagu sa näed. Seega ei võta liiga kaua aega, kuni saate seda funktsiooni oma arvutis uuesti nautida.