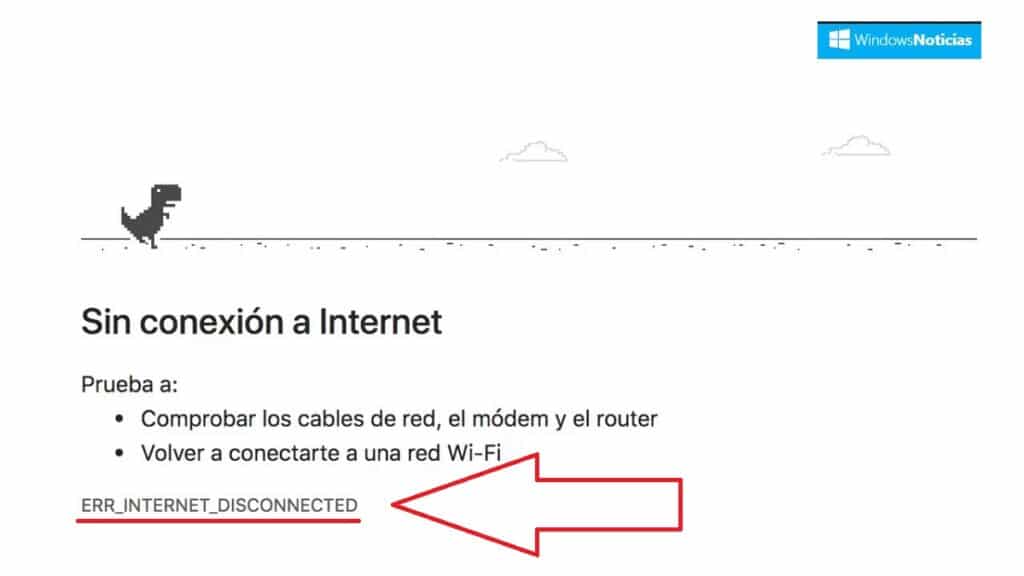
ERR_INTERNET_DISCONNECTED on ühe sagedasema tõrke nimi, millega võime Windows 10-ga Internetti sirvida. Üsna tüütu ja ärritav probleem, mis ei lase meil oma igapäevaseid toiminguid võrgus teha. Mida saab selle parandamiseks teha?
Õnneks on see suhteliselt levinud probleem hästi uuritud ja lahendatav üsna lihtsalt. Mõnikord piisab uue WLAN-i konfiguratsiooni tegemisest või viirusetõrje keelamisest. Proovida saame palju asju. Selles postituses esitame hulga lahendused Nende hulgas on kindlasti see, mida vajate.
Mida tähendab tõrge ERR_INTERNET_DISCONNECTED?
Selle vea tähenduse õigeks tõlgendamiseks ei pea olema väga head inglise keele oskust: brauser ei saa Internetiga ühendust, kas seetõttu, et meie seade on lahti ühendatud või miski häirib ühendust.

Tavaliselt mõjutab tõrge ERR_INTERNET_DISCONNECTED ainult Interneti-kasutajaid. Google Chrome, kuigi mõnel juhul võivad need esineda ka teistes brauserites.
Vea päritolu võib olla väga erinev: probleemid ruuteriga, seadme veebikonfiguratsiooniga, viirusetõrje häiretega... Olenevalt sellest, kus probleem tekib, tuleb rakendada sobiv lahendus.
Lahendused veale ERR_INTERNET_DISCONNECTED
Enne lahenduste loendiga alustamist on vajalik lihtne eelkontroll. Peate lihtsalt proovima pääseda juurde URL-ile, kust veateade ilmus. Kui leht avaneb, on probleem suure tõenäosusega brauseris endas.
Kontrollige Interneti-ühendust
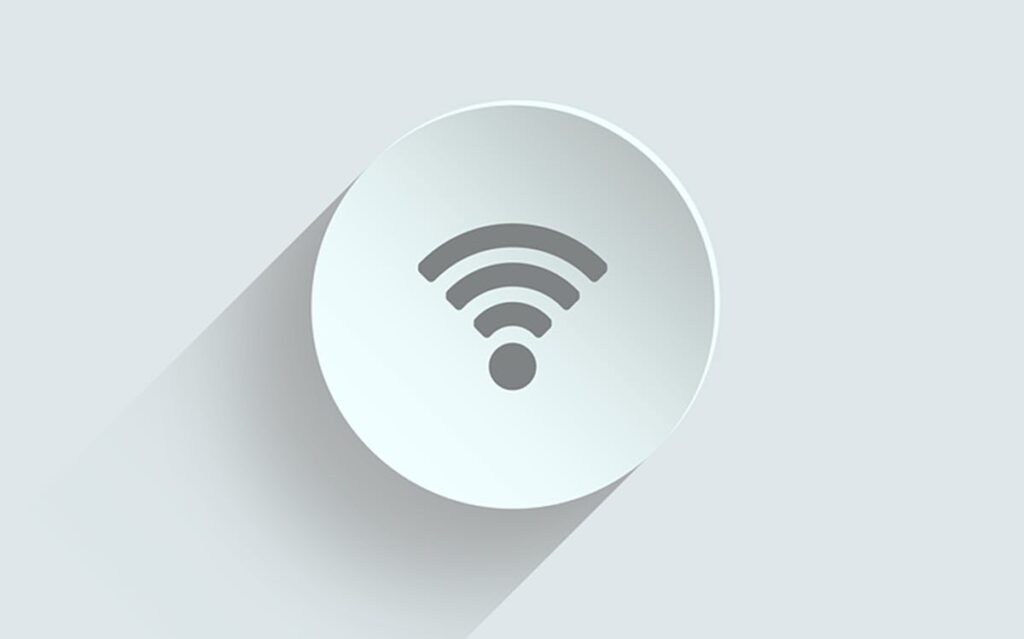
Loogiline. Esimene samm veale ERR_INTERNET_DISCONNECTED lahenduse leidmisel ei ole muu kui ruuteri kontrollimine ja kontrollimine, et kõik kaablid on paigas ja ideaalselt ühendatud. Samuti on vaja teha test ja proovida luua ühendus teisest seadmest. Kui ka see ei tööta, võib probleem olla võrgukaablis või võrgukaablis WiFi.
See on ju kõige ilmsemate vigade välistamine enne keerukamate lahenduste proovimist. Paljudel juhtudel võib probleemi lahendamiseks piisata ruuteri taaskäivitamisest.
Muuda nime ja parooli
Mõned Windowsi kasutajad on teatanud, et vea ERR_INTERNET_DISCONNECTED parandamiseks saab parandada nii lihtsa nipiga nagu traadita võrgu nime ja parooli muutmine. Selle kohandamise tegemiseks peame vaid oma ruuterile ligi pääsema ja andmeid muutma.
Konfigureerige LAN uuesti
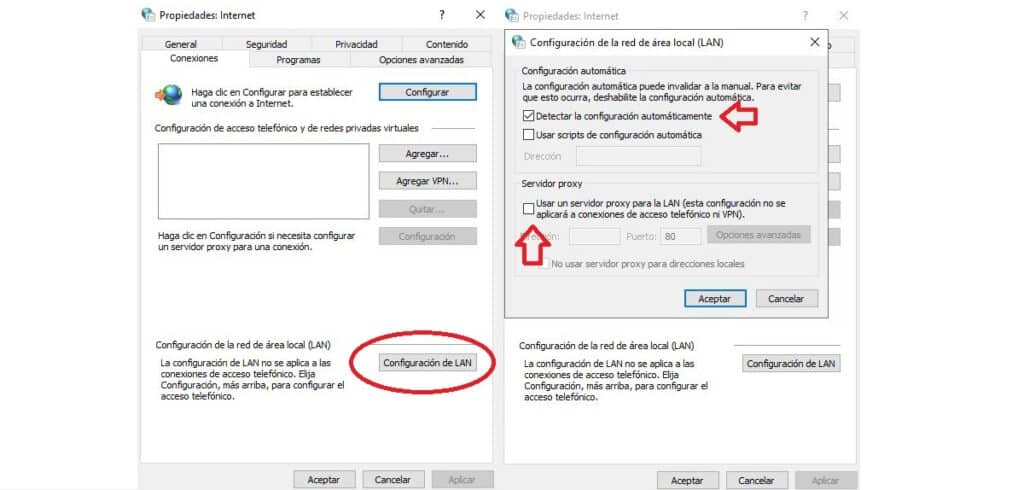
Tõenäoliselt on tõrke põhjuseks ootamatu muutus kohtvõrgu (LAN) sätetes meie arvutist. Kui see on nii, tuleb see ümber seadistada või kohandada. Selle teostamise meetod on järgmine:
- Kõigepealt lähme Juhtpaneel.
- Seal me valime "Võrk ja Internet".
- Järgmises menüüs klõpsame nuppu "Interneti -valikud".
- Järgmisena valime «Ühendused» ja pärast "LAN seaded". Seal peate tegema kaks toimingut:
- En "Automaatne häälestus", märgime konfiguratsioonide automaatseks tuvastamiseks ruudu.
- Lõpuks Puhverserver, tühjendage ruut "Kasuta oma kohtvõrgu jaoks puhverserverit".
Keela viirusetõrje
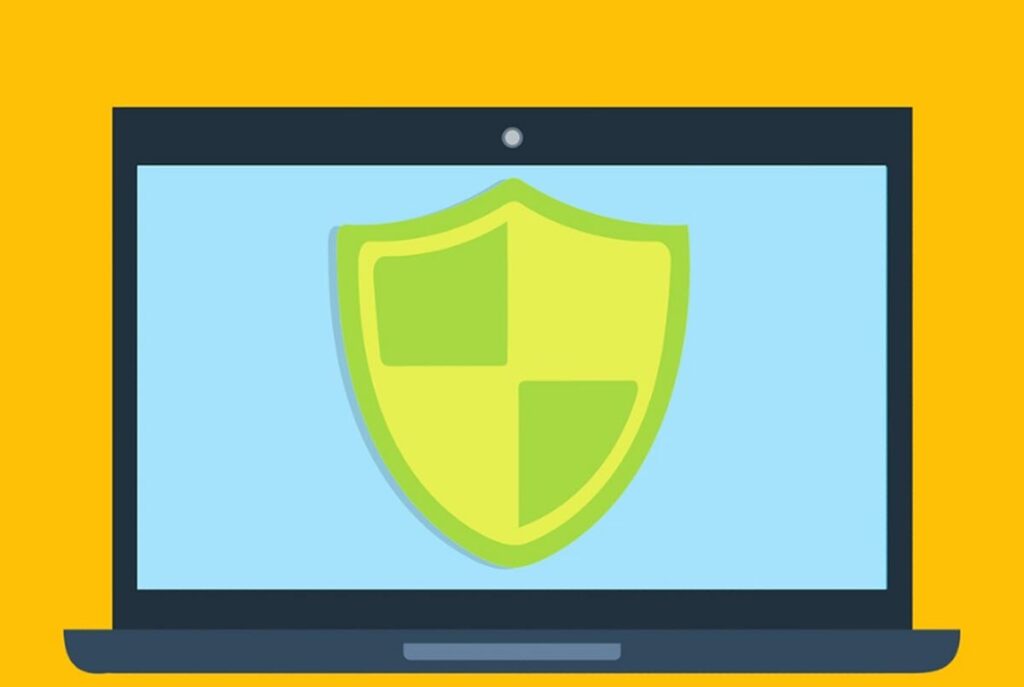
See on viirusetõrjete igavene probleem: need on väga kasulikud ja vajalikud tööriistad, kuigi sageli põhjustavad nad ootamatuid probleeme. Näiteks võivad need häirida meie Interneti-ühendust, põhjustades tüütu vea ERR_INTERNET_DISCONNECTED.
Kui see juhtub, piisab keelake viirusetõrje ja tulemüür probleemi lõpetamiseks. Muudel juhtudel tuleb see uuesti installimiseks ka desinstallida. Või proovida mõnda muud tööriista, mis ei tekita häireid.
Kustuta sirvimise andmed
Probleemi teine levinud põhjus on küpsistest ja vahemällu salvestatud andmetest põhjustatud häired. Me võime proovida tühjendage meie sirvimisandmed seda tüüpi ühendusprobleemide lõpetamiseks. Nii saame seda teha Chrome'i brauseris:
- Kõigepealt läheme seadete menüü, klõpsates paremas ülanurgas kolme vertikaalse punkti ikoonil.
- Seejärel klõpsame konfiguratsioon.
- Läheme menüüsse Privaatsus ja turvalisus, kus me valime Kustutage sirvimisandmed. Selles jaotises saame tegutseda kolmes aspektis:
- Küpsised ja muud saidiandmed.
- Vahemällu salvestatud pildid ja failid.
- Brauseri ajalugu.
- Lõpuks klõpsake nuppu Kustuta andmed.
Draiverite värskendamine
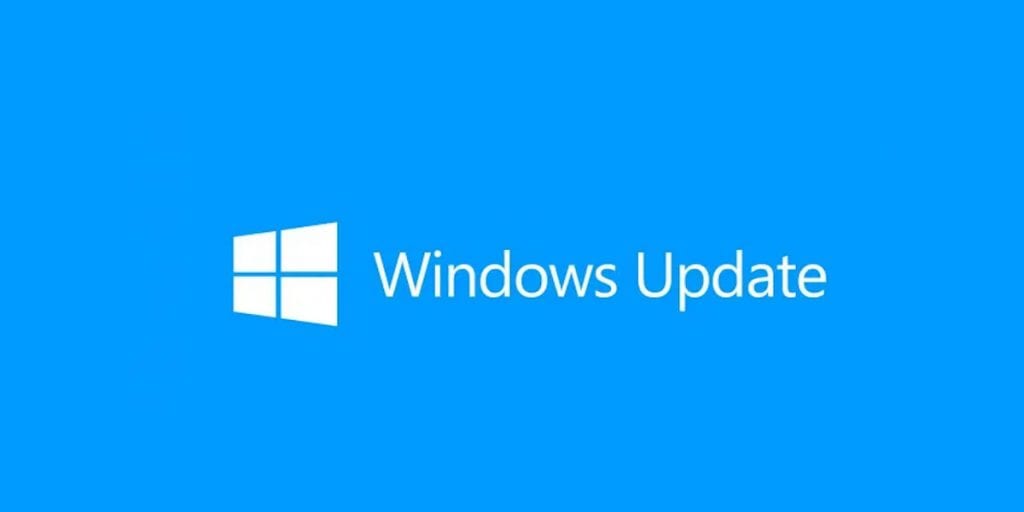
See on viimane lahendus, mida peaksime proovima, kui kõik eelnev on ebaõnnestunud. Windowsi draiverite värskendamine on retsept, mis toimib paljude Microsofti operatsioonisüsteemi probleemide lahendamisel, millega me sageli kokku puutume.
Lihtsaim viis Windowsi draiverite värskendamiseks on läbi Windows Update. Nii teete seda:
- Läheme otsinguribale ja kirjutame "Seadme administraator". Kui see ilmub, klõpsame sellel.
- Allpool näidatud seadmete loendis paremklõpsame sellel, mida soovime värskendada.
- Uues valikute loendis valime "Värskenda draiverit".
- Avaneb hüpikaken, mis küsib meilt, kust värskendusi otsida. me valime "Otsi värskendusi automaatselt" ja me lihtsalt lasime Windowsil tööd teha.