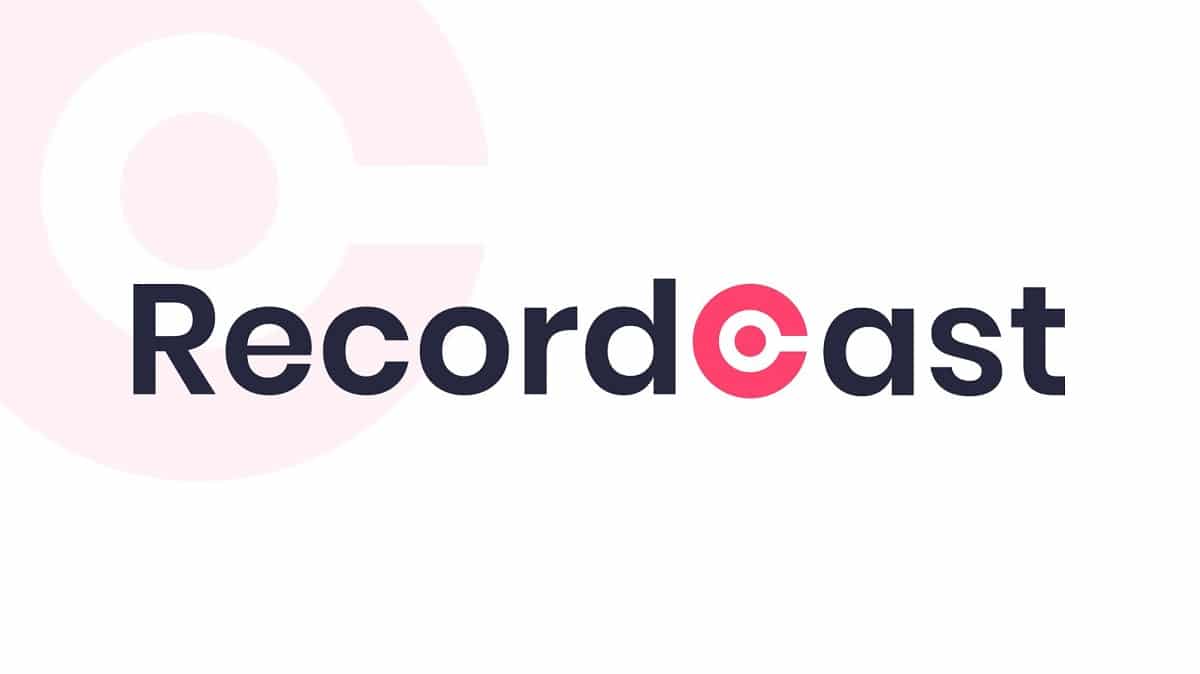
Paljude projektide läbiviimisel võite vajada saate teha arvutiekraani salvestuse et seda avalikkusele näidata. See võib olla väga kasulik teatud protsessi selgitamiseks, selle paljastamiseks või võib-olla selle jagamiseks või säilitamiseks tulevikuks.
Kui aga seda teha, siis tõsi on see, et suurel osal turustatud programmidest on kõrged hinnad või väga piiratud funktsioonid, rääkimata sellest, mida tähendab tarkvara varasem allalaadimine ja installimine. Ja see on täpselt see koht, kuhu see jõuab Recordcast, tasuta veebitööriist mis võimaldab teil ekraani salvestada üksikasjalikult ja ilma midagi installimata.
Nii töötab Recordcast - tööriist, mis võimaldab teil ekraani brauserist salvestada
Nagu me mainisime, Recordcast on tööriist, mis võimaldab teil ekraanisalvestuste korral tulla palju vaeva. Seda saab kasutada väga mitmesuguste seadmetega, kuigi kõige tavalisem on arvuti ekraani salvestamine.
Selleks peate minge Recordcast'i veebisaidile ja alustamiseks peate valima ainult punase nupu "Alusta salvestamist". Esimese asjana küsib tööriist teilt, millist salvestusrežiimi soovite kasutada, kuna praegu on saadaval kolm:
- Vali "Ekraan + veebikaamera" Kui soovite salvestada oma arvutiekraani ja salvestada ennast ka arvuti kaamera kaudu. Pärast kuvatakse ekraanil salvestus ühes nurgas.
- Valige "Ainult ekraan" juhul, kui soovite salvestada ainult oma arvuti ekraani. Pidage meeles, et soovi korral saate helis kasutada mikrofoni, et teie hääl oleks soovi korral kuulda.
- Valige suvand "Ainult veebikaamera" Kui teid mingil põhjusel ei huvita arvuti ekraani salvestamine ja soovite teha ainult tavalist videosalvestust arvuti kaamera abil.


Kui üks kolmest võimalusest on valitud, peate valima heli suhtes konfiguratsiooni ja kui olete valinud ühe veebikaamera kasutamist hõlmavatest võimalustest, peate selle brauserile ka loa andma. Samamoodi peate selles aknas valima ühe heliseadetest:
- Mikrofon + süsteemi heli: See hoolitseb nii operatsioonisüsteemi heli ja helide salvestamise kui ka mikrofoni kasutamise eest, et saaksite samal ajal rääkides oma häält salvestada.
- Mikrofon: salvestage oma hääl ainult läbi arvuti mikrofoni, summutades kõik süsteemi enda helid.
- süsteem heli-: see salvestab ainult seadmetele ja operatsioonisüsteemile omaseid helisid ja heli, ilma et oleks vaja mikrofoni kasutada.
- Heli puudub: Visake ära kogu heli ja salvestage video ilma heli.


Lisaks sellele Valides suvandi "Kuva rohkem", saate konfigureerida veel üksikasju, näiteks mikrofon, mida kasutada juhul, kui seadmega on ühendatud mitu. Sõltuvalt valitud helivalikust neid valikuid ei kuvata või ei kuvata, kuna mõne puhul pole seadeid võimalik teha.
Kõige selle juures peaksite kohe, kui olete valmis salvestamise alustamiseks klõpsake nuppu „Alusta salvestamist”. Ekraani sisule juurdepääsemiseks peate oma brauseris tegema Recordcast'i enda poolt märgitud toimingud, kuna toimingud erinevad veebibrauserite vahel veidi. Laias laastus peate seda tegema valige jagamiseks ekraani ala ja andke brauserile selleks õigused.

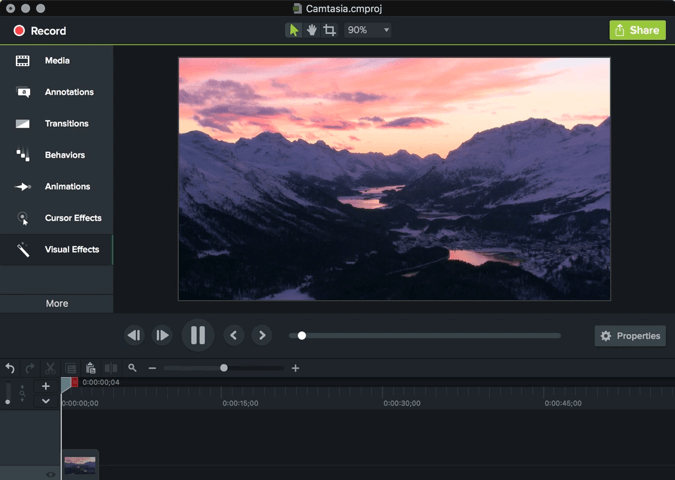
Kui olete kõnealuse salvestusega alustanud, teil on soovitud jäädvustamiseks aega kuni 30 minutit. Selle lõpetamiseks minge lihtsalt oma brauseri vahekaardile, kus Recordcast on avatud, ja klõpsake nuppu Stop. Mõne sekundi jooksul saate vali nupp Lae salvestuse saamiseks formaadis .webmvõi külastage kuvatavat tasuta redaktorit, kui soovite muudatusi teha või soovite video hankida . Mp4.