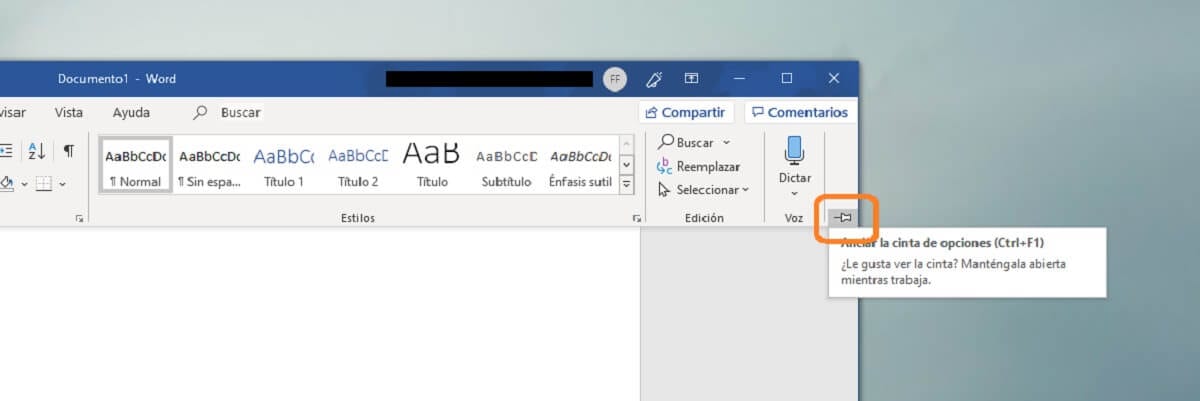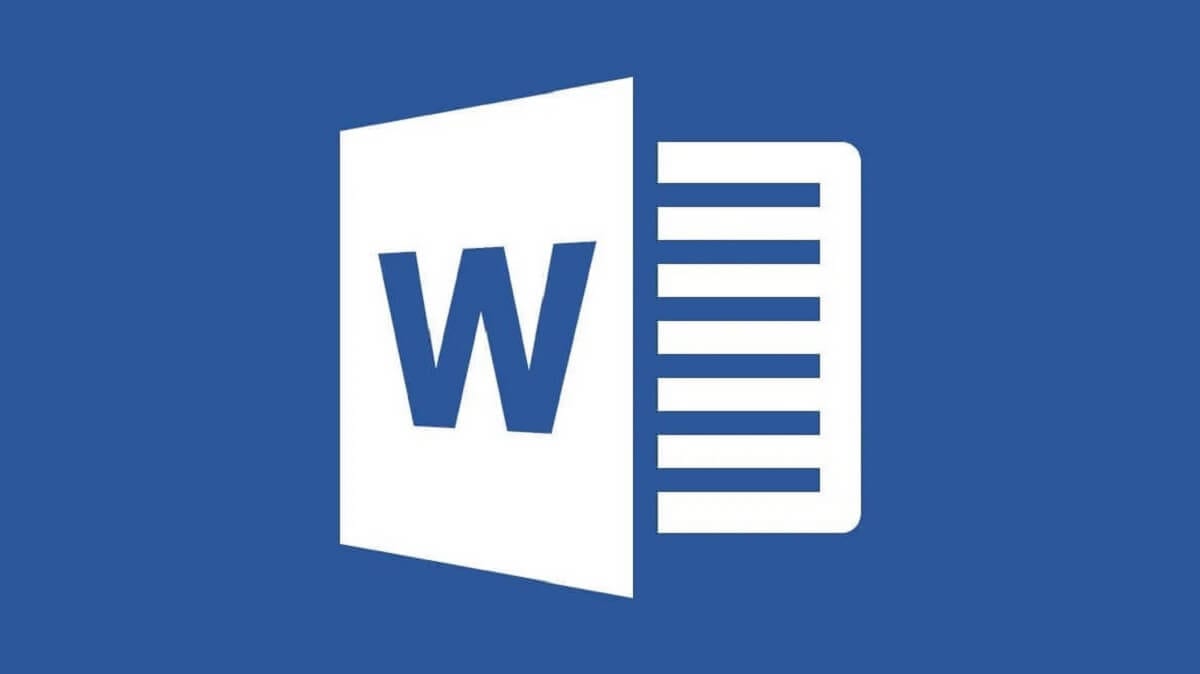
Suur osa valikutest, mida Microsoft Word lubab, antakse rakenduse nn lindilt või tööriistaribalt, mis on olnud sama menüü ülemisele ribale ilmuv valikute menüü.
Kuid tõsi on see, et mõnikord kas vea, ekraani muutmise või mõne muu põhjuse tõttu, nagu see juhtub ka Microsoft Exceli abil o incluso Microsoft PowerPointi esitlustarkvaraga, nimetatud tööriistariba kas ei ilmu või ilmub, kuid minimeeritakse, seega pole sellele alati soovi korral võimalik juurde pääseda. Sellises olukorras olles ei tohiks aga muretseda, võttes arvesse, et seda saab lahendada väga lihtsal viisil.
Nii saate ülemise riba uuesti Wordis näidata
Sel juhul kõnealune õpetus varieerub sõltuvalt teie Microsoft Office'i versioonistNoh, kui teil on selline versioon aastast 2010 või varasem, peate kasutama allpool selgitatud meetodit. Samamoodi öelge, et see kehtib ainult Windowsi operatsioonisüsteemiga arvutite kohta.
Microsoft Office'i uuemad versioonid
Juhul kui teil on Office'i kaasaegne versioon, peaksite Wordis tegema parema ülanurga, otse sulgemis- ja minimeerimisnuppude kõrval esitlusvalikute nuppja kuvatakse automaatselt kast, kus saate valida, kuidas soovite kõnealust rakendust kuvada. Klassikaline variant on see, mis ilmub kujul "Vahekaartide ja käskude kuvamine", millega kõik jääb fikseerituks:
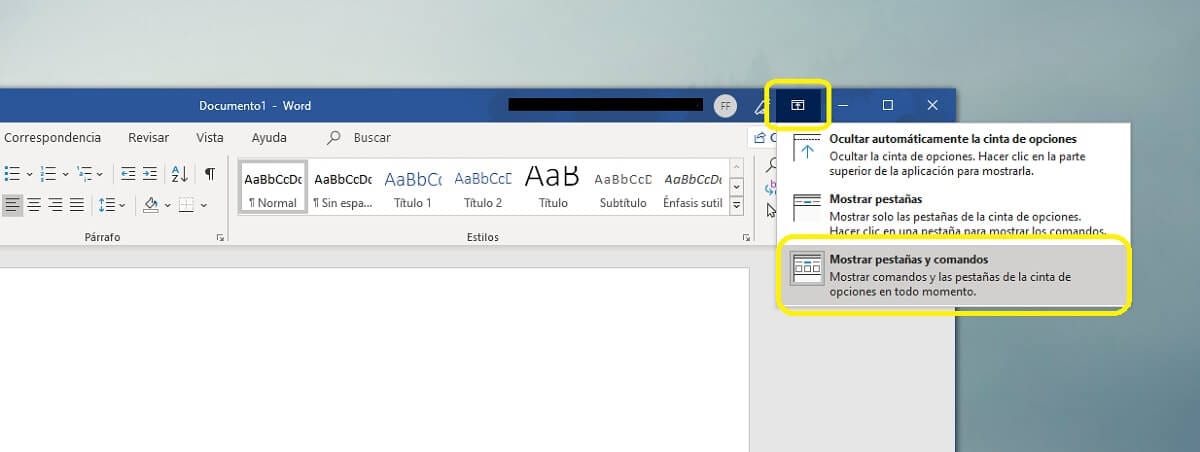

Versioonid 2010 või varem või kui valikut ei kuvata
Teiselt poolt, kas teil on praegune versioon ja eelmist võimalust ei kuvata, või kui teil on mõnevõrra vanem versioon, ei tohiks te ka muretseda. Sel juhul, Riba kuvamiseks peaksite nägema ikooni või selle määramiseks ikooni, kui see on minimeeritud (Seda saate teada, kui valite vahekaardi nagu algatamine tööriistariba ilmub ajutiselt uuesti).
Ütles nupp, võib olla allanool eelmiste versioonide puhul vms kõige moodsamates versioonides, kuid mõlemal juhul tuleks see asetada paremasse ülanurka, kuigi on tõsi, et see võib ka olla tööriistariba all või kohal. Peate selle lihtsalt üles leidma ja niipea, kui seda vajutate, on lint õigesti fikseeritud.