
Vaikka käyttäjät odottavat edelleen Microsoftin käynnistävän vaihtoehdon, jonka avulla voimme ohjelmoida pimeän tilan toiminnan Windows 10: ssä, meidän on edelleen pakko turvautua kolmansien osapuolien sovelluksiin. Ongelmana on, että jotkut näistä, ne eivät toimi niin kuin pitäisi ja alkavat nopeasti aiheuttaa epävakautta.
Ehdotamme tänään uutta toimintoa, joka antaa meille mahdollisuuden Ota pimeä tila käyttöön ja pois käytöstä Windows 10: ssä, mutta toisin kuin muut sovelluksen muodossa olevat vaihtoehdot, aiomme luoda eräänlaisen sovelluksen, joka on integroitu Windows-rekisteriin, joten se ei koskaan lakkaa toimimasta, ja se näkyy myös Windows 10: n pikavalikossa .
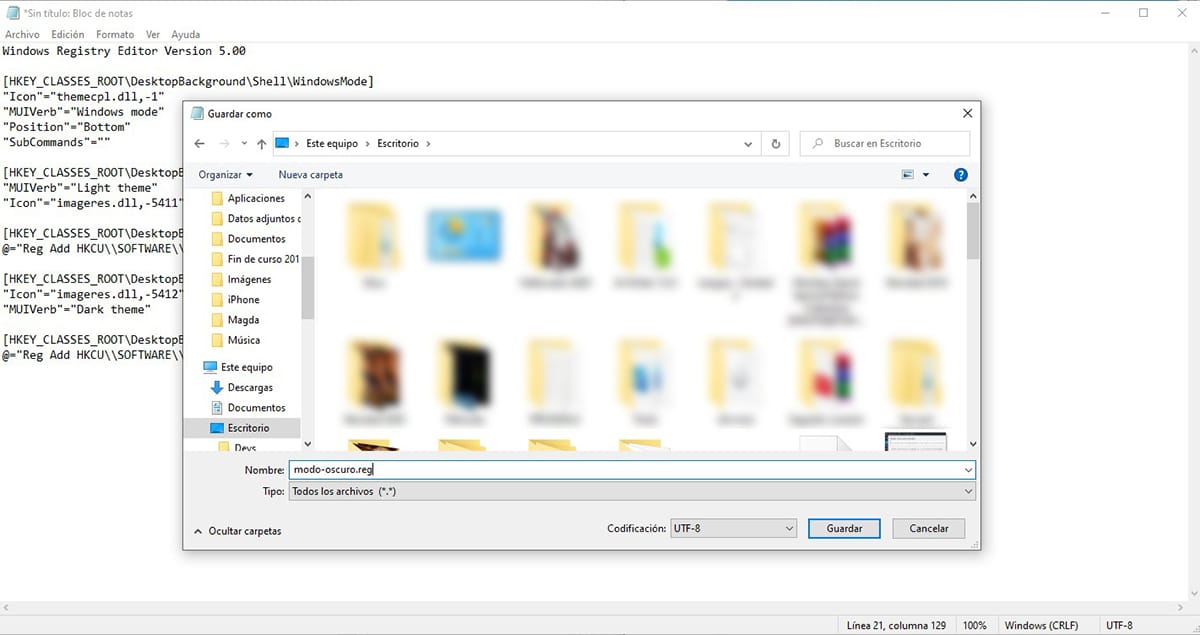
- Ensimmäinen asia, joka meidän on tehtävä, on avata sovellus Muistio ja liitä seuraava teksti:
Windows Registry Editor Version 5.00
[HKEY_CLASSES_ROOT \ DesktopBackground \ Shell \ WindowsMode]
"Icon" = "themecpl.dll, -1"
"MUIVerb" = "Windows-tila"
«Sijainti» = »Pohja»
«Alikomennot» = »»
[HKEY_CLASSES_ROOT \ DesktopBackground \ Shell \ WindowsMode \ shell \ 001flyout]
«MUIVerb» = »Kevyt teema»
"Icon" = "imageres.dll, -5411"
[HKEY_CLASSES_ROOT \ DesktopBackground \ Shell \ WindowsMode \ shell \ 001flyout \ -komento]
@ = »Reg Lisää HKCU \\ SOFTWARE \\ Microsoft \\ Windows \\ CurrentVersion \\ Themes \\ Personalize / v SystemUsesLightTheme / t REG_DWORD / d 1 / f»
[HKEY_CLASSES_ROOT \ DesktopBackground \ Shell \ WindowsMode \ shell \ 002flyout]
"Icon" = "imageres.dll, -5412"
«MUIVerb» = »Tumma teema»
[HKEY_CLASSES_ROOT \ DesktopBackground \ Shell \ WindowsMode \ shell \ 002flyout \ -komento]
@ = »Reg Lisää HKCU \\ SOFTWARE \\ Microsoft \\ Windows \\ CurrentVersion \\ Themes \\ Personalize / v SystemUsesLightTheme / t REG_DWORD / d 0 / f»
- Napsauta sitten Tiedosto - Tallenna nimellä.
- Tyypissä valitsemme Kaikki tiedostot.
- Lopuksi kirjoitamme nimen, jolla haluamme luoda tämän toiminnon, laajennuksella .reg tallennamme sen työpöydälle, jotta meillä olisi se käsillä.
- Seuraavaksi kaksoisnapsautamme tiedostoa ja vahvistamme, että haluamme avata sen.
- Seuraavaksi näytetään viesti, jossa ilmoitetaan, että aiomme lisätä muutoksia Windowsin rekisteriin, jotta tietokoneemme voi lakata toimimasta. Napsauta Kyllä.
- Lopuksi näytetään viesti, jossa ilmoitetaan, että nämä arvot on lisätty rekisteriin.
Tästä hetkestä, kun olemme Windows-työpöydällä, kun napsautamme hiiren oikeaa painiketta, näkyviin tulee uusi valikko (artikkelin otsikossa oleva kuva) nimeltä Windows-tila, jonka avulla voimme siirtyä nopeasti pimeän ja vaalean tilan välillä.
Jos haluamme, että valikko näytetään espanjaksi, voimme muuttaa sanoja Windows-tila, Vaalea teema ja Tumma teema tiedostossa, jonka luomme Notepad for Windows Modes, Vaalea teema ja Tumma-teemalla, koska nämä sanat eivät vaikuta toimintaan, mutta niiden ainoa tehtävä on ilmoittaa toiminnon käyttäjä.