Yleensä käyttäjinä meillä on tapana mitata tietokoneen tarjoamaa kokemusta sen nopeudella, jolla se suorittaa tehtäviä. Vaikka se saattaa tuntua yksinkertaiselta, todellisuus on, että tekniikan ideana tietojenkäsittelyn alalla on automatisoida ja vähentää tulosten odottamiseen kuluvaa aikaa. Täten, Jos huomaat, että tietokoneesi on hieman hidas, kun avaat tiettyjä ohjelmia, näytämme, kuinka voit aktivoida laitteistokiihdytyksen Windows 10:ssä.
Tämä on vaihtoehto, jonka avulla nykyaikaiset tietokoneet voivat luottaa toiseen laitteistoon, kuten näytönohjainkorttiin, parantaakseen tiettyjen tehtävien tai ohjelmien suorittamista.
Mistä laitteistokiihdytyksessä on kyse?
Laitteistokiihdytys on prosessi, jossa ohjelmisto jakaa tehtävien suorittamisen tietokoneen toisen komponentin kanssa prosessorin lisäksi. Toisin sanoen ohjelma voi hyödyntää GPU:n laskentatehoa tukeakseen CPU:ta ja suorittaakseen prosesseja nopeammin.
Vaikka on olemassa useita laitteita, jotka voivat tukea kiihdytystä, näytönohjain on käyttöjärjestelmien ja ohjelmien eniten käyttämä komponentti.. Tässä mielessä, jos haluat aktivoida laitteistokiihdytyksen Windows 10:ssä, sinulla on oltava tehokas tiimi graafisessa osassa.
Jos et täytä vaatimuksia, tämän ominaisuuden käyttöönottovaihtoehto ei näy järjestelmässäsi.
Kuinka laitteistokiihdytys voi auttaa minua Windows 10:ssä?
Tämä ominaisuus on erittäin hyödyllinen niille käyttäjille, jotka havaitsevat järjestelmän hidastumisen suorittaessaan tiettyjä ohjelmia. Esimerkiksi niiden, jotka ovat omistautuneet audiovisuaaliseen suunnitteluun tai editointiin, on työskenneltävä sovellusten kanssa, jotka vaativat yleensä järjestelmäresursseja. Suorittimen laskentateho on vaarantunut, minkä vuoksi muut järjestelmää tukevat tehtävät suoritetaan hitaammin.
Jotta, kun laitteistokiihdytystä aktivoidaan Windows 10:ssä, kyseiset ohjelmat siirtävät osan prosesseistaan GPU:lle. Siten CPU:n saaessa tukea järjestelmälle avautuu mahdollisuus palauttaa sujuvuus lisäämällä sen resurssien saatavuutta.
Siinä mielessä voimme sanoa niin Tämä ominaisuus antaa tietokoneellesi lisätehoa, erityisesti prosesseissa, joissa järjestelmäresurssit ovat rajoitetumpiaJoo Jos työskentelet tiettyjen tietokoneellesi vaativien ohjelmien kanssa, tämän vaihtoehdon ottaminen käyttöön antaa sinulle todennäköisesti kokemuksen, jota tarvitset hiljaiseen työskentelyyn.
Ohjeet laitteistokiihdytyksen käyttöönottoon Windows 10:ssä
Voimme aktivoida tämän vaihtoehdon tietokoneellasi parilla eri tavalla. Ensimmäinen on järjestelmäasetusten kautta ja toinen näyttösovittimen ominaisuuksien kautta. Tarkastellaan niitä.
1-menetelmä
Ensinnäkin meidän on avattava määritysvalikko Windows 10 ja tätä varten, Paina Windows+I-näppäinyhdistelmää.
Napsauta sitten "Järjestelmä" -vaihtoehtoa.

Oletuksena olemme tämän uuden valikon "Näyttö"-osiossa. Vieritä alas ja napsauta "Grafiikkaasetukset" -vaihtoehtoa.
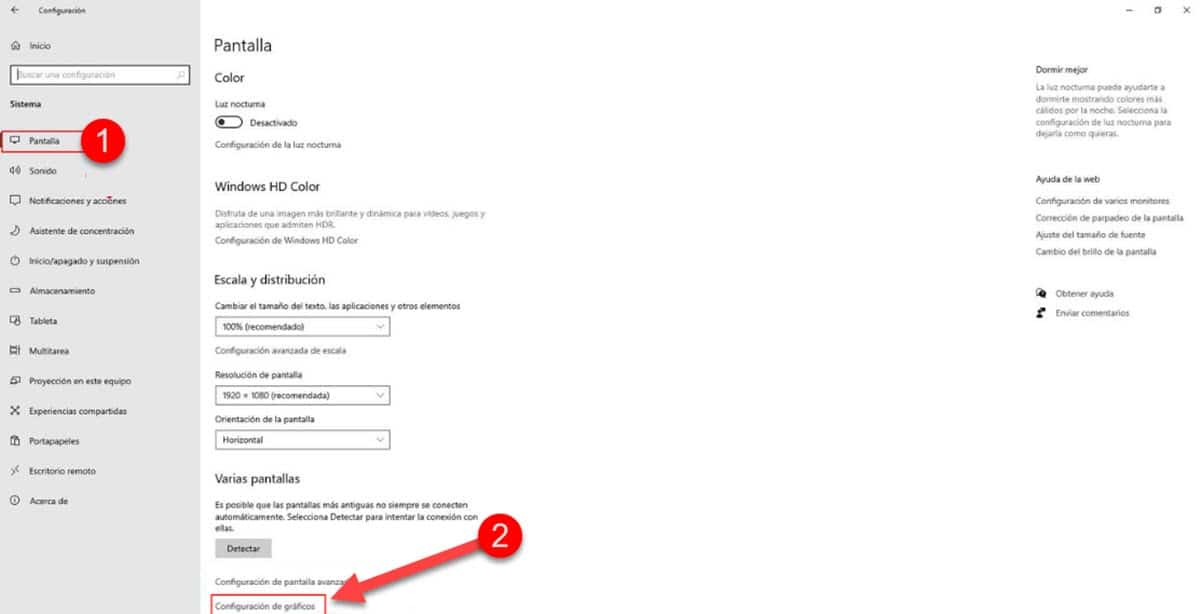
Välittömästi siirryt uuteen näyttöön, jossa näet vaihtoehdon "Laitteistokiihdytetty GPU-ohjelmointi" ja juuri sen alla on säädin sen aktivoimiseksi. Napsauta sitä ja olet ottanut laitteistokiihdytyksen käyttöön Windows 10:ssä.
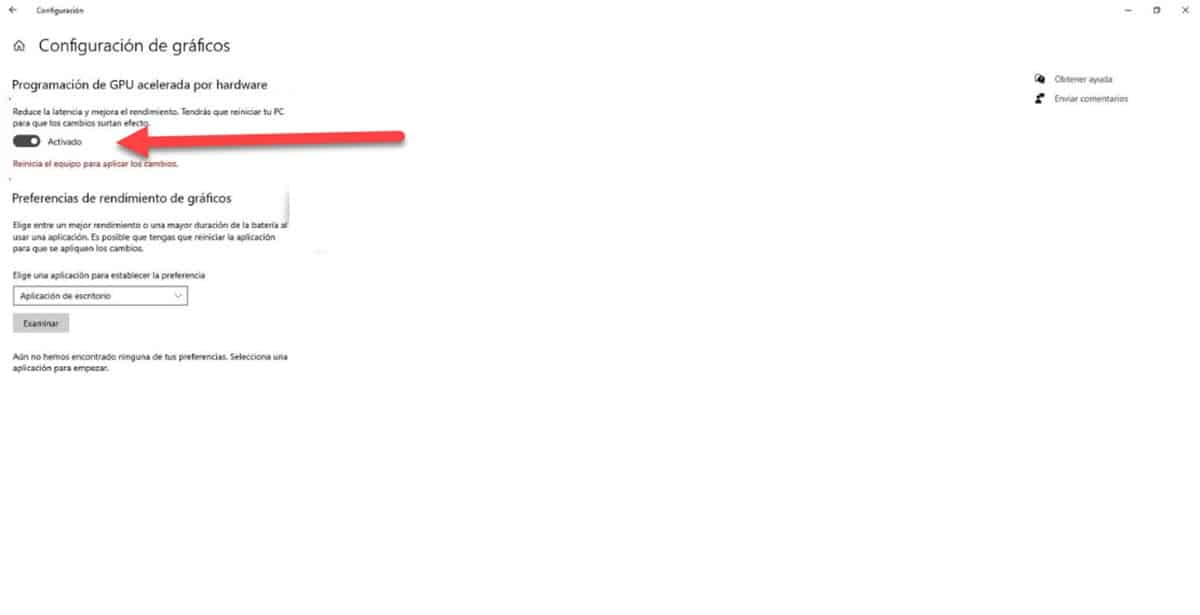
Meidän on korostettava sitä tosiasiaa, että on mahdollista sekoittaa "Grafiikkaasetukset" -vaihtoehto toiseen, joka löytyy samasta valikosta, joka on tunnistettu "Grafiikkaasetukset". Jos ensimmäinen vaihtoehto ei tule näkyviin, se johtuu siitä, että tietokoneesi ei tue laitteistokiihdytystä.
2-menetelmä
Jos järjestelmässäsi ei ole grafiikkaasetuksia, tiedä, että kaikki ei ole menetetty, koska voimme seurata toista tapaa ottaa käyttöön laitteistokiihdytys Windows 10:ssä. Jos tämäkään ei kuitenkaan toimi, tietokoneesi ei tue tätä ominaisuutta.
Aloita siirtymällä Windows 10:n asetusvalikkoon painamalla näppäinyhdistelmää Windows+I.
Siirry välittömästi osioon «Järjestelmä".

Tämä vie sinut oletuksena valikon vaihtoehtoihin «Kuvaruutu«. Vieritä ikkunan alaosaan ja napsauta «Näytön lisäasetukset".
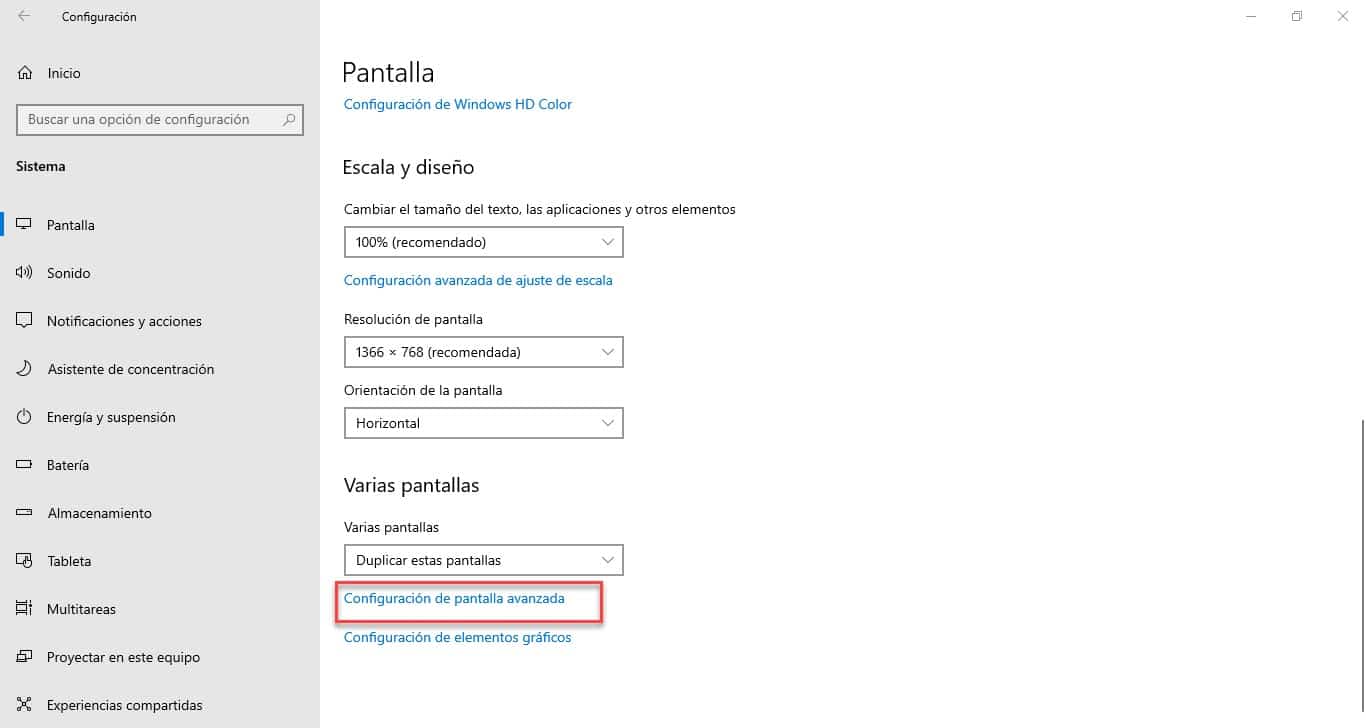
Tässä osiossa sinun on napsautettava vaihtoehtoa «Näytä näytön sovittimen ominaisuudet".
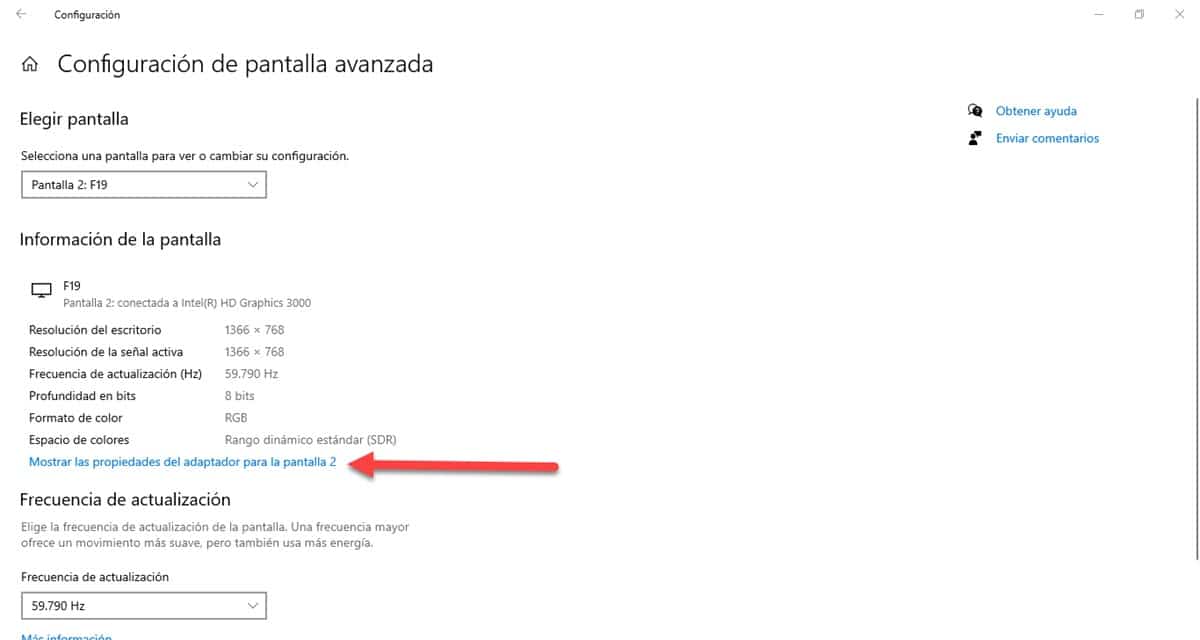
Sitten näkyviin tulee pieni ikkuna, jossa on välilehtiä, sinun on syötettävä se, joka on tunnistettu «vianmääritys» ja siellä näet vaihtoehdon aktivoida näytön kiihdytys Windows 10:ssä.
Saattaa olla skenaarioita, joissa «vianmääritysmutta vammainen. Toinen hyvin yleinen tapa on päästä kyseiseen välilehteen, mutta kiihdytyksen ottaminen käyttöön näkyy harmaana. Nämä kaikki ovat vain osoitteita siitä, että tietokoneesi ei tue tätä ominaisuutta..