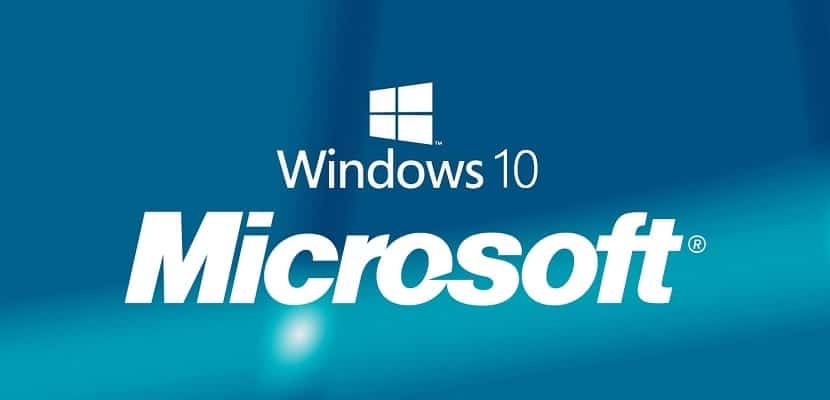
Windows 10 jatkaa vakaita toimia tullakseen maailman käytetyimmäksi käyttöjärjestelmäksi. Nykyään sitä ylittää vain Windows 7, jolla on edelleen monien käyttäjien luottamus, ja myös liike-elämän täydellä tuella, mikä epäilemättä tekee siitä edelleen ohjelmiston suurimpana käyttäjänä, toistensa lisäksi innovatiivisempana.
Windows 10: n kehitykseen vaikuttavat epäilemättä Microsoftin tekemät parannukset, sen tarjoamat uudet ominaisuudet ja todella tärkeä yksityiskohta. Ja se on, että tämän oletetaan olevan viimeinen Windows, joka päivitetään ajan myötä suurempien tai pienempien päivitysten ansiosta, mutta se tarjoaa käyttöjärjestelmälle kaiken tarvittavan. Nämä päivitykset eivät kuitenkaan ole kaikkien makuun, joten tänään aiomme näyttää sinulle yksinkertaisella tavalla Windows 10: n automaattisten päivitysten poistaminen käytöstä.
Nämä päivitykset ovat kaikkein hyödyllisimpiä useimmissa tapauksissa, mutta valitettavasti monille käyttäjille ne asennetaan automaattisesti ilman lupaa ja usein epäsopivimpina hetkinä. Joten sinä valitset, milloin Windows 10 -päivitykset asennetaan, jatka lukemista ja opi hallitsemaan Redmond-yhtiön uuden käyttöjärjestelmän tältä osin.
Päivityspalvelua EI pidä käynnistää samanaikaisesti kuin itse Windows 10
Windows 10 -päivityspalvelu toimii kuten mikä tahansa muu tietokoneemme prosessi, joka alkaa monista, ellei kaikista, samaan aikaan kuin järjestelmä itse käynnistyy, mikä antaa liikkumavaraa päivitysten asentamisen välttämiseksi. Se on vähäinen. Sitä varten Ensinnäkin sinun on estettävä Windows 10 -päivityspalvelun käynnistyminen samanaikaisesti järjestelmän kanssa.
Tätä varten meidän on noudatettava seuraavia vaiheita;
- Paina samanaikaisesti näppäimiä Windows + R ja kirjoita palvelut.msm alle ja paina Enter
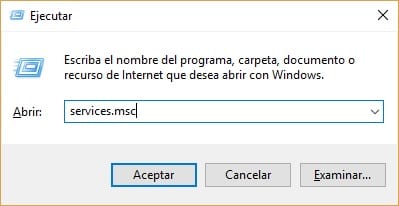
- Jos kaikki on mennyt hyvin, sinun pitäisi nähdä luettelo prosesseista, joissa sinun pitäisi löytää Windows Update
- Nyt Yleistä-välilehdessä meidän on etsittävä kenttä "Käynnistystyyppi" ja muuta se arvoksi "Disabled"
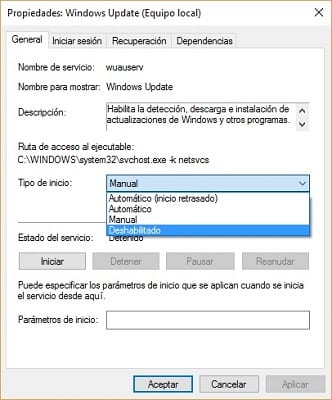
- Lopuksi meidän on käynnistettävä tietokone uudelleen, jotta automaattiset päivitykset
Tämä juuri suorittamamme prosessi on peruutettavissa milloin tahansa, ja riittää, että seuraat juuri päinvastaisessa järjestyksessä olevia ohjeita päivittääksesi Windows 10: n automaattiset päivitykset uudelleen.
Aktivoi mitattu käyttö WiFi-verkkoyhteydessäsi
Toinen mahdollisuus lopettaa Windows 10: n automaattiset päivitykset on mitattu yhteytemme käyttö WiFi-verkkoon, kyllä, tämä menetelmä toimii vain langattomiin verkkoihin kytkettyjen tietokoneiden kanssa. Jos tietokoneesi on kytketty verkkoon Ethernet-kaapelilla, kokeile muita menetelmiä, jotka näytämme sinulle tässä artikkelissa.
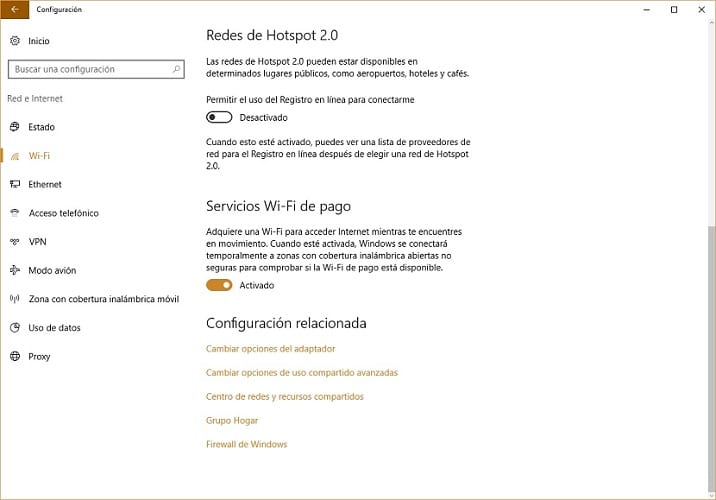
Kyse on yksinkertaisesti Windowsin mitatun käytön WiFi-yhteyden aktivoimisesta, mikä antaa meille mahdollisuuden asentaa päivitykset haluamaasi aikaan tai ei ole mukavampaa. Tämän vaihtoehdon aktivoimiseksi sinun on käytettävä vain Windows 10 WiFi -määritystä, jossa meidän on käytettävä lisäasetuksia ja valittava vaihtoehto "Mitattu käyttöyhteys".
Alla oleva kuva, josta näytämme sinulle, on sinulle suuri apu;
Windows 10 Home Patch, ehkä paras ratkaisu automaattisia päivityksiä vastaan
Windows 10 saa melkein jatkuvasti päivityksiä, mikä voi auttaa meitä suuresti, mutta aika ajoin ne voivat tehdä elämästä mahdotonta. Lisäksi ne eivät ole ainoat päivitykset, jotka voimme saada, ja se on kaikki virallisesta Microsoft-sovelluskaupasta ladatut sovellukset ovat alttiita vastaanottamaan päivityksiä.
Tämän tyyppisen päivityksen välttämiseksi meidän on palattava Windows 10 -määrityksiin ja käytettävä Päivitä ja suojaus -vaihtoehtoa päästäksesi lopulta Windows Update -valikkoon. Täällä meidän on varmistettava, että meillä on uusimmat käyttöjärjestelmän korjaustiedostot, jotka antavat meille mahdollisuuden käyttää asentamiesi sovellusten automaattisten päivitysten poistamista käytöstä.
Jotta voimme sanoa lopullisesti hyvästit päivityksistä, meidän on käytävä virallisessa Windows 10 -sovelluskaupassa ja käytettävä profiiliamme, josta löydät osan "Sovelluspäivitykset" joka tarjoaa meille vaihtoehdon "Päivitä sovellukset automaattisesti". Kun valitset tämän vaihtoehdon, meidän ei tarvitse päivittää tietokoneellemme asennettuja sovelluksia automaattisesti, kunhan olemme ladanneet ne Windows 10 -kaupasta.
Poista automaattiset Windows 10 -päivitykset käytöstä paikallisten ryhmäkäytäntöjen avulla

Windows 10 toi mukanaan monia uusia ominaisuuksia ja ominaisuuksia, joita suuri määrä käyttäjiä arvostaa erittäin myönteisellä tavalla. Yksi näkökohdista, jota useimmiten arvostetaan negatiivisesti, on päivitykset, vielä enemmän, jos otamme huomioon, että Satya Nadellan kaverit lähtivät uusi käyttöjärjestelmä piilottaa mahdollisuuden poistaa automaattiset päivitykset käytöstä. Tämä vaihtoehto oli läsnä aiemmissa versioissa, ja se oli erittäin hyödyllinen kaikille käyttäjille, jotka eivät välittäneet paljoakaan päivityksistä.
Viimeinen vaihtoehto, jonka aiomme näyttää lopettamaan Windows 10: n automaattiset päivitykset, on poistaa nämä käytöstä paikallisten ryhmäkäytäntöjen kautta, mikä valitettavasti toimii vain Windows 10 Pro ja Enterprise -käyttöjärjestelmissä. Tietenkin, jos käytät Windows 10 Home -ohjelmaa, älä lopeta sen kokeilemista, koska meillä on todisteita siitä, että joissakin tapauksissa se on toiminut.
Voit poistaa päivitykset käytöstä tällä menetelmällä noudattamalla seuraavia vaiheita;
- Kirjoita Windows 10 -hakuun "Paikallinen ryhmäkäytäntöeditori" ja avaa se
- Etsi kansio nyt "Hallintamallit" osiossa "Laitteen kokoonpano" ja avaa se niin, että se on valmis
- Jatkaaksesi prosessia, sinun on kaksoisnapsautettava vaihtoehtoa "Kaikki arvot", jotta saat näkyviin luettelon, josta meidän on haettava "Määritä automaattiset päivitykset". Kun olet löytänyt sen, kaksoisnapsauta sitä
- Lopuksi meidän on valittava vaihtoehto "Käytössä" kolmesta, jotka näkyvät vasemmassa yläkulmassa
Kun olet valmis, sinun on käynnistettävä tietokone uudelleen, jotta kaikki tehdyt muutokset alkavat tulla voimaan.
Oletko poistanut Windows 10: n automaattiset päivitykset onnistuneesti käytöstä?. Kerro meille tämän viestin kommentteja varten varattu tila tai jonkin sosiaalisen verkoston kautta, missä olemme läsnä ja mistä haluamme kuulla mielipiteesi tästä aiheesta. Toivomme, että tällä opetusohjelmalla sinulla on jo enemmän selkeyttä kuinka poistaa automaattiset Windows 10 -päivitykset käytöstä.