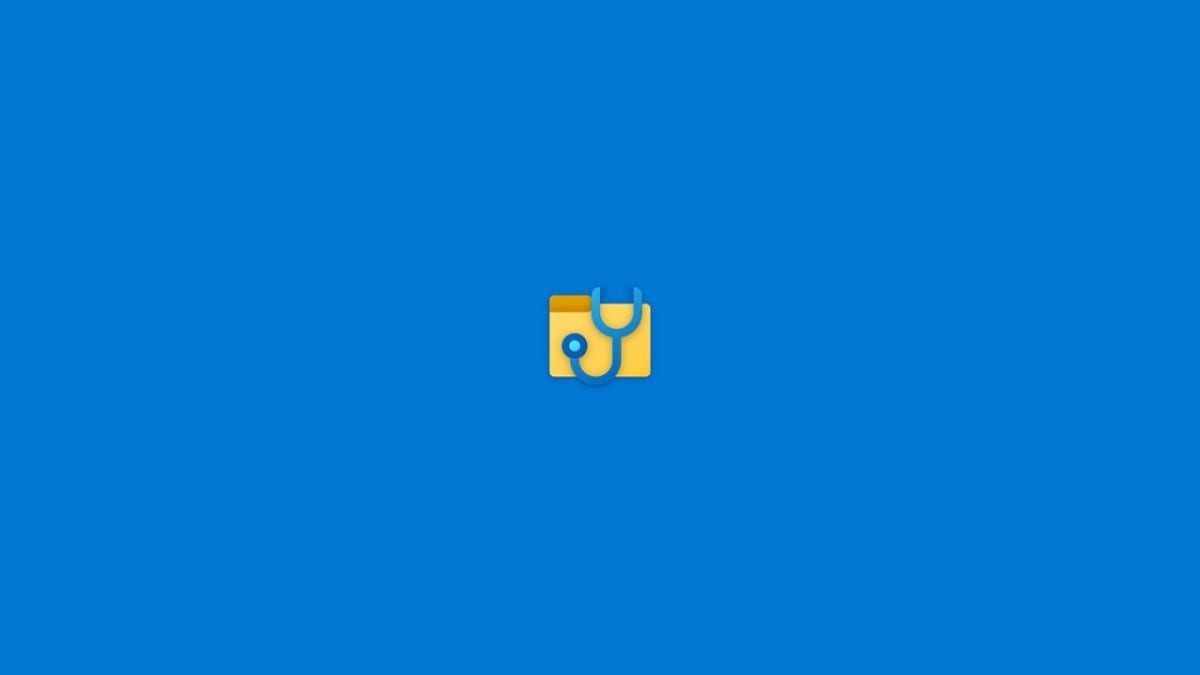
Kun työskentelet eri tiedostojen kanssa Windowsissa, on mahdollista, että jostakin tai toisesta syystä sinulla on jonkin verran valvontaa tai ongelmaa, ja lopulta poistat jotain tarvitsemasi kokonaan myöhemmin ilman mahdollisuutta palauttaa sitä oletuksena roskakorin tyhjentämisen jälkeen, esimerkiksi esimerkki.
Tämä on ongelma, jota näyttää olevan vaikea ratkaista ottaen huomioon sen ilmeinen vakavuus, mutta totuus on, että se on usein helpompi ratkaista kuin miltä näyttää. Tähän asti joudut käymään kolmannen osapuolen ohjelmissa, jos haluat yrittää ratkaista sen, mutta koska se on melko yleinen virhe, Microsoft on päättänyt julkaise uusi työkalu järjestelmällesi, jonka avulla voit yrittää palauttaa poistetut tiedostot: Windows File Recovery.
Näin Windows File Recovery toimii, Microsoftin poistettu tiedostojen palautustyökalu
Tässä tapauksessa puhumme suhteellisen uudesta työkalusta, koska totuus on, että se on ollut käytettävissä Windowsille melko vähän aikaa. Siksi sen yhteensopivuus on rajoitettu Windows 10: een, ja erityisesti se näyttää toimivan paremmin Voi päivittää järjestelmän. Kun otetaan huomioon nämä tiedot ja että ohjelmasta puuttuu graafinen käyttöliittymä sinänsä, saadaksesi sen sinun on siirry Microsoft Storeen ja lataa ohjelma tietokoneellasi.

Kyseinen latausvaihe on melko yksinkertainen, koska jos olet jo kirjautunut sisään Microsoft-tilillä tietokoneellasi, sinun tarvitsee vain painaa painiketta päästä ja muutaman sekunnin kuluttua se on saatavilla. Kun tämä on tehty, sinun on avattava se ja joka kerta kun teet tämän, itse ohjelma pyytää järjestelmänvalvojan käyttöoikeuksia turvallisuussyistä ja pystyä toimimaan laitteiden suhteen.
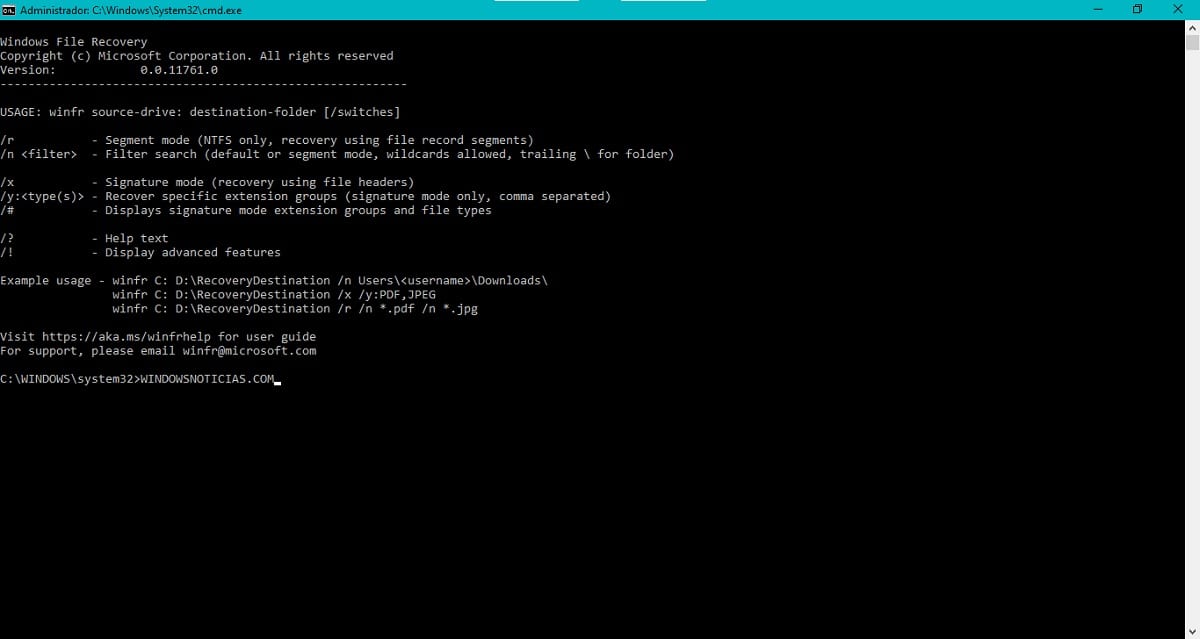
Komentokonsoli-ikkunan yläosassa näkyy joitain perusohjeita, joita voidaan käyttää Windowsin tiedostojen palautuksen kanssa (englanniksi). Sen käyttö on jonkin verran monimutkaista, jos komentokonsolia ei ole käytetty aiemmin. o CMD (komentokehote), koska sitä voidaan käyttää tällä hetkellä vain tällä tavalla, koska sillä ei ole graafista käyttöliittymää.

Kun tämä otetaan huomioon, komentojen perustana käytetty rakenne on seuraava: winfr unidadorigen: unidaddestino: [switches]. Osittain, vuonna unidadorigen: sinun on annettava asemakirjain, jonka haluat palauttaa tiedostot (yleensä se on C:, koska tässä Windows-asennus yleensä sijaitsee); osassa unidaddestino: sinun on valittava sijainti, johon haluat tallentaa palautetut tiedostot, esimerkiksi siirrettävässä asemassa D:, ja, osan [switches] tulee olemaan paikka, johon sinun on sijoitettava tarvittava toimenpide ohjelman kautta sen osoittamien ohjeiden mukaisesti.
Tässä vaiheessa, koska et ehkä ymmärrä kovin hyvin tämän komennon käyttöä, siirrymme eteenpäin joitakin esityksiä ohjelman käytöstä. Nämä ovat esimerkkejä, jotka sinun tulisi mukauttaa olosuhteisiisi sinänsä, mutta voit saada käsityksen mahdollisista käyttötavoista:
winfr C: D: /n \Users\<usuario>\Documentos\Documento1.docx: käytetään tiedoston palauttamiseen Asiakirja 1.docx, tallennettu määritettyyn polkuun (korvaa käyttäjänimen mukaan) levyllä C:. Palautuksen jälkeen se siirretään aseman kansioon D:.winfr C: D: /n \Users\<usuario>\Descargas: käytetään yrittämään palauttaa kansion sisältö Lataukset, joka sijaitsee määritetyllä polulla (korvaa käyttäjänimen mukaan) levyllä C:. Palautuksen jälkeen se siirretään aseman kansioon D:.winfr D: E: /r /n *.pdf /n *.xlsx: käytetään yrittämään palauttaa kaikki tiedostot muodoilla . Pdf o . Xlsx, tallennettu yksikköön D:. Palautuksen jälkeen ne siirretään aseman kansioon E:.winfr C: D: /r /n *telefonos*: sitä käytetään yrittämään palauttaa kaikki tiedostot, joiden nimi on puhelimet tallennettu yksikköön C:muodosta riippumatta. Palautuksen jälkeen se siirretään aseman kansioon D:.

Kaiken tämän mielessä sinun pitäisi jo pystyä palauttamaan poistetut tiedostot mahdollisissa tapauksissa. Jos kaikki menee hyvin ja ohjelma onnistuu hankkimaan haluamasi tiedoston, se tallennetaan uuteen kansioon valitsemaasi asemaan, joka nimetään palautus_ [päivämäärä]. Sinun pitäisi pystyä käyttämään niitä uudelleen ilman mitään ongelmia.