
Täytyy tehdä kaksoisnapsauta avataksesi kansion tai tiedoston Olemme tottuneet siihen. Vaikka on todennäköistä, että on käyttäjiä, jotka näkevät, että tällä ei ole paljon järkeä. Tiedoston avaaminen kansiossa Windows 10: ssä voi olla helpompaa yhdellä napsautuksella. Tässä tapauksessa voit helposti muuttaa tätä vaihtoehtoa.
Joten meidän on napsautettava vain kerran pääsy kyseiseen tiedostoon tai tähän kansioon. Se on jotain yksinkertaista tehdä, ja voimme konfiguroida mieleisekseen Windows 10: ssä. Joten jos olet kyllästynyt kaksoisnapsauttamiseen, se on vaihtoehto, joka varmasti kiinnostaa sinua.
Tämä toiminto löytyy luonnollisesti tietokoneeltasi. Joten meidän ei tarvitse asentaa mitään tapauksessamme, jotta voimme käyttää tätä toimintoa. Meidän on yksinkertaisesti tiedettävä tietokoneessa noudatettavat vaiheet ja pystyttävä siten määrittämään tämä toiminto mieltymystemme mukaan ja poistamaan kaksoisnapsautus, jättäen vain yhden napsautuksen.

Poista kaksoisnapsautus

Tämä on jotain, jolla on erityinen merkitys tiedostonhallinnassa. Se on jotain, joka on läsnä kaikissa käyttöjärjestelmän versioissa, vaikka sen muotoiluun ja toimintoihin on tehty muutoksia vuosien varrella. Tästä huolimatta meidän on silti tehtävä kaksi napsautusta, kun haluamme avata kansion tai tiedoston Windows 10: ssä. Vaikka se on tottunut, monille käyttäjille se ei ole jotain tehokasta, ja he haluavat mieluummin yhden klikkaus.
Hyvä osa on, että Windows 10 on tältä osin melko joustava käyttöjärjestelmä. Se tarjoaa meille suuren määrän mukautustoimintoja. Tällä tavalla voimme säätää monia tietokoneen näkökohtia mieltymystemme mukaan, jotka on mukautettu käyttämäämme siitä. Näin on kaksoisnapsauttamalla tiedostonhallintaa. Jos katsomme, että tämä kaksoisnapsautus on jotain tehotonta, että se ei auta meitä milloin tahansa avaamaan tiedostoja nopeasti, voimme poistaa sen. Meidän on korvattava se yhdellä napsautuksella. Kuinka voimme tehdä tämän?
Kaksoisnapsautuksen poistaminen Windows 10: ssä
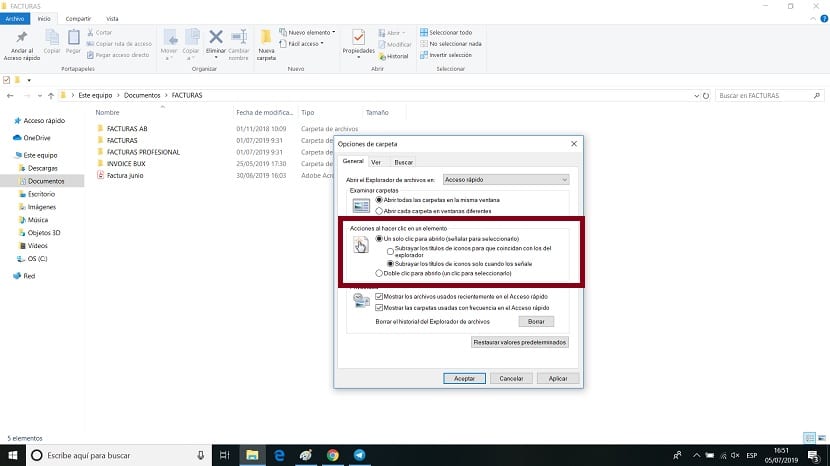
Meidän on ensin syötettävä Windows 10 -tiedostojen etsintäohjelma käyttää asetuksiasi. Voit tehdä tämän explorerin yläosassa Tiedosto-vaihtoehdon, jota aiomme napsauttaa. Pieni kontekstivalikko ilmestyy sitten ruudulle, jossa on useita vaihtoehtoja. Yksi vaihtoehdoista, joita meillä on näytöllä, on Vaihda kansio- ja hakuvaihtoehtoja, mikä on kiinnostava.
Uusi ikkuna avautuu sitten tietokoneellesi. Sieltä löytyy useita välilehtiä, mutta tässä tapauksessa kiinnostava on yleinen, joka on yleensä oletusarvoisesti jo avattu. Tässä välilehdessä näemme, että on osio nimeltä Toiminnot, kun napsautetaan elementtiä, joka on se, joka kiinnostaa meitä. Siinä on useita vaihtoehtoja. Yksi näistä vaihtoehdoista on käyttää tiedostoa tai kansiota yhdellä napsautuksella. Siksi se on vaihtoehto, joka meidän on merkittävä tuolloin. Sitten annamme sen hyväksyä tämän ikkunan alareunassa ja muutokset tallennetaan tietokoneelle.

Tämä tarkoittaa, että olemme jo poistaneet kaksoisnapsautuksen Windows 10: ssä. Kun aiomme avata kansion tai tiedoston, sen avaaminen tai suorittaminen riittää yhdellä napsautuksella. Se on muutos, joka saattaa tarvita jonkin verran mukautusta, koska kaksoisnapsautus on asia, johon olemme tottuneet useimmissa tapauksissa. Jos haluat kumota muutokset milloin tahansa, seuraavat vaiheet ovat samat.