
PDF on muoto, jonka kanssa työskentelemme säännöllisesti tietokoneellamme. On mahdollista, että monissa tapauksissa, kun avataan tiedosto tässä muodossa, haluamme vain pystyä lukemaan sen tai jatkaa tulostamista. Joten ei todellakaan ole tarpeen avata Adobe Readeria tätä varten. Mutta sen tekeminen selaimestamme on tuolloin erittäin mukavaa ja yksinkertaista.
Siksi tämä voi olla kiinnostava vaihtoehto monille Windows-käyttäjille. Avaa PDF-tiedosto suoraan selaimesta tietokoneelta, koska tämä vie vähemmän aikaa. Varsinkin siinä tapauksessa, että haluamme vain katsoa tiedostoa.
Monta kertaa, jos lataamme PDF-tiedoston, jonka he ovat lähettäneet meille Gmailissa tai verkkosivulla, kun avaamme sen, se näkyy tietokoneen selaimessa. Se voi olla mukavaa monissa tapauksissa. Joillekin käyttäjille se on edelleen suositeltava vaihtoehto tällaisissa tilanteissa. Joten he haluavat käyttää tätä järjestelmää aina tietokoneellaan. Tämä on mahdollista.

Voimme valita selaimen, kuten Google Chrome, joka avaa nämä tiedostot tässä muodossa tietokoneellasi. Joten kun haluamme lukea sen, nähdä sen tai tulostaa sen, voimme tehdä sen suoraan selaimesta. Vaihtoehto, joka joillekin ihmisille, erityisesti työympäristöissä, voi olla erityisen mukava. Vaiheet, joita meidän on noudatettava voidaksemme tehdä tämän, ovat hyvin yksinkertaisia.
Avaa PDF selaimessa
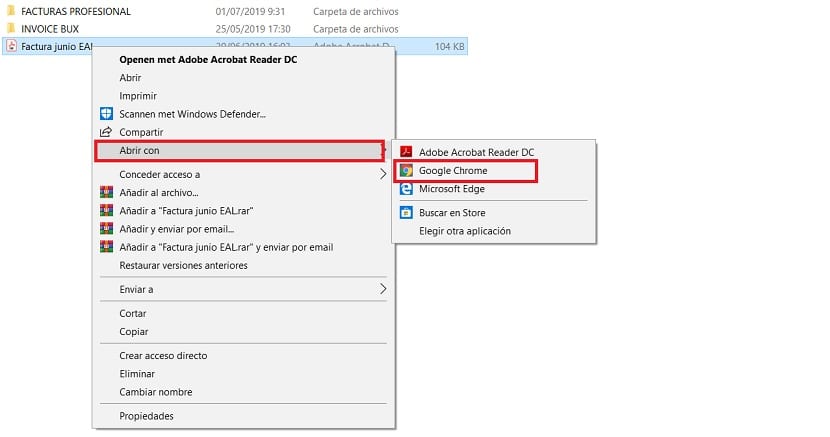
Tässä mielessä meidän on tehtävä Windows 10: ssä muuta oletusohjelmaa jolla PDF-asiakirjat avataan. Kuten jo tiedät, jokaisella tiedostotyypillä on ohjelma, joka vastaa niiden avaamisesta oletuksena. Voimme muuttaa tätä milloin tahansa minkä tahansa tyyppisessä tiedostossa. Käytetään siis sitä ohjelmaa, jota pidämme parhaimpana. Näin on tässä tilanteessa. Joten vaihdamme normaalisti käytetyn ohjelman, Adobe, toiseen.
Siksi meidän on etsi tietokoneeltasi PDF-asiakirjaa jonka olemme tallentaneet. Joko asiakirjoissa tai kansiossa, kuten lataukset. Sillä ei ole väliä missä se sijaitsee. Kun olemme jo haluamassasi paikassa, jossa on tässä muodossa oleva tiedosto, napsautamme hiiren kakkospainikkeella kyseistä tiedostoa. Mainitussa kontekstivalikossa näkyvistä vaihtoehdoista meidän on valittava Avaa kanssa -vaihtoehto.
Normaalisti luettelo sovelluksista näkyy kyseisen vaihtoehdon oikealla puolella, mistä valita, mistä avaat nämä PDF-tiedostot. Selain ei välttämättä näy tässä luettelossa. Napsauta siinä tapauksessa vaihtoehtoa valita muut sovellukset, jotta voimme valita haluamasi sovelluksen. Meidän tapauksessamme tietokoneen selain, joko Google Chrome tai jokin muu selain, jota käytät tietokoneellasi. Sitten valitsemme tämän sovelluksen ja sitten meidän on vain napsautettava hyväksy mainitussa ikkunassa. Sovelluksen muutos, jolla tämä tiedostomuoto avataan, on nyt virallisesti muutettu. Sitten ne avautuvat selaimessa.

Meillä on mahdollisuus varmistaa, että tätä sovellusta käytetään jatkuvasti tarkista vaihtoehto «Käytä aina tätä sovellusta». Joten oletusarvoisesti PDF-dokumentit avautuvat aina selaimessa. Tämä on valinnainen, koska voi olla ihmisiä, jotka haluavat käyttää selainta vain tietyissä tapauksissa, ei aina. Joten jos huomaat, että se on jotain, joka sopii siihen, mitä tarvitset, tarkista tämä vaihtoehto. Jos luulet, että se ei toimi sinulle, jätä se valitsematta. Tätä voimme aina muuttaa, joten se ei ole ongelma. On kysymys siitä, mikä näistä kahdesta vaihtoehdosta on meille parempi.