
Windows 10 -tietokoneemme on täynnä päivittäin käyttämiämme sovelluksia. On sovelluksia, joita käytämme useammin, ja muita, jotka eivät ole niin käteviä. Joten emme aina avaa sovellusta samalla tavalla, mikä on loogista. Tosiasia on, että meillä on useita eri tapoja suorittaa sovellus tietokoneellamme.
Aiomme puhua tästä sinulle alla. Koska aiomme näyttää sinulle joitain tällä hetkellä käytettävissä olevia tapoja käyttää sovelluksia Windows 10: ssä. Joten sovellustyypistä tai käyttötiheydestä riippuen löydät sinulle sopivan tavan.
Saattaa tapahtua, että tavalliseen tapaan käyttää sovelluksia ei aina toimi. Siksi on hyvä käyttää muita lisämenetelmiä ongelmien välttämiseksi, jos yksi tapa ei tuota odotettua tulosta.
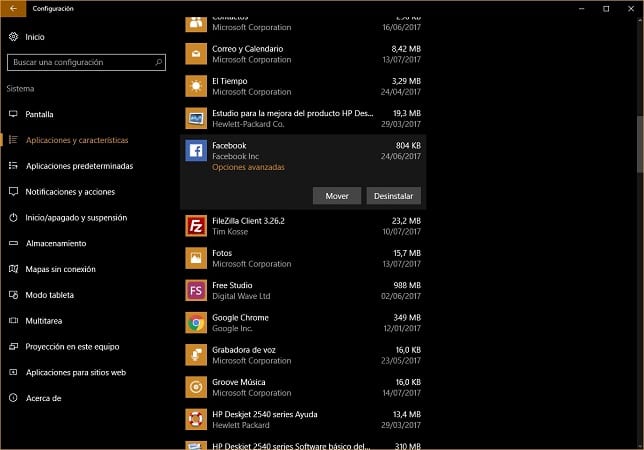
Hakupalkki
Ruudun alaosassa on tehtäväpalkki, ja useimmilla Windows 10 -käyttäjillä on yksi siellä Hakupalkki tai -ruutu, joka kuuluu Cortanalle. Voimme käyttää sitä sovelluksen suorittamiseen. Meidän on yksinkertaisesti laitettava kohdistin tähän hakukenttään ja kirjoitettava suoritettavan sovelluksen nimi tai aloitettava sen kirjoittaminen.
Muutamassa sekunnissa saat luettelon vastaavista sovelluksista, mikäli niitä on enemmän kuin yksi. Meidän on vain tehtävä napsauta sitä, jonka haluamme suorittaa ja muutamassa sekunnissa se avautuu näytölle. Tällä tavalla olemme jo suorittaneet sovelluksen tietokoneella. Yksinkertainen, vaikka se riippuu Cortanan asianmukaisesta toiminnasta tässä suhteessa.
Suorita ikkuna
Toinen tapa, jota käytetään paljon vähemmän, kun sovelluksia avataan Windows 10: ssä on Execute-etu. Voimme hyödyntää sitä, vaikka tässä tapauksessa meidän on tiedettävä erityisesti sovelluksen suoritettavan tiedoston nimi. Mutta jos se on sovellus, jota käytät säännöllisesti ja se aiheuttaa sinulle ongelmia suoritettaessa, tämä voi olla hyvä tapa välttää tämä ongelma.
Voit tehdä tämän meidän on käytettävä näppäinyhdistelmää Win + R, ja se avaa järjestelmän ajamisen edun. Siinä meidän on kirjoitettava sen sovelluksen suoritettava tiedosto, jonka haluamme avata. Koska se on suoritettava tiedosto, sen on aina lopputtava samalla tavalla .exe. Kun olemme kirjoittaneet sen, annamme sen hyväksyä ja sovellus käynnistyy välittömästi.
Tehtäväpäällikkö
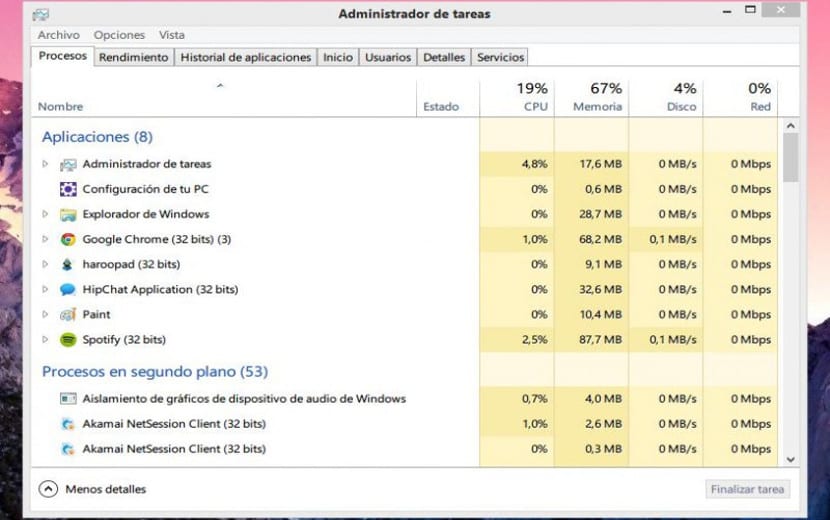
Toinen tapa, jolla meidän on suoritettava sovelluksia Windows 10: ssä, on tehtävähallinta. Se toimii samalla tavalla kuin menetelmä, jonka juuri mainitsimme aiemmin. Tätä varten meidän on ensin tehtävä on avata tehtävänhallinta tietokoneella. Se voidaan tehdä käyttämällä Ctrl-Alt-Del-näppäinyhdistelmää ja valitsemalla järjestelmänvalvoja näytöllä näkyvissä olevissa vaihtoehdoissa.
Kun olemme avanneet sen, meidän on napsautettava tiedostoa järjestelmänvalvojan yläosassa. Meillä on useita vaihtoehtoja ja meidän on valittava "suorita tehtävä". Napsauttamalla sitä, ruudulle ilmestyy ajo-ikkuna, kuten aiemmin käytetty.
Joten mitä meidän on tehtävä nyt, on kirjoita sovelluksen suoritettava tiedosto jonka haluamme avata Windows 10: ssä. Kun tämä on tehty, annamme sen hyväksyä ja sovellus avautuu muutamassa sekunnissa.
Etsi suoritettava tiedosto
Kaikilla Windows 10: een asentamillamme sovelluksilla on suoritettava tiedosto. Tältä osin ei ole poikkeuksia. Siksi voimme etsiä mainitun sovelluksen suoritettavaa tiedostoa pakottaaksemme sovelluksen käynnistymään. Tätä varten meidän on mentävä tietylle reitille, joka on yleensä sama useimmissa tietokoneissa. Yleisin on, että nämä suoritettavat tiedostot ovat C: \ Program Files tai C: \ Program Files (x86).
Yleensä käyttöjärjestelmä ja tiedostot on yleensä asennettu C: hen. Saattaa olla käyttäjiä, joilla on toinen asema tätä varten, tässä tapauksessa sinun on mentävä asemaan, johon olet asentanut tietokoneohjelmat. Kun olet sisällä, sinun tarvitsee vain mennä kyseisen sovelluksen kansio ja etsi sen suoritettava tiedosto. Tunnistat sen, koska se päättyy .exe-tiedostoon. Kaksoisnapsautat sitä ja muutamassa sekunnissa sovellus alkaa toimia.
Käynnistä-valikon käyttö
Lopuksi tapa, jonka useimmat käyttäjät tuntevat Windows 10: ssä, on Käynnistä-valikon käyttö. Jos napsautamme Käynnistä-valikon symbolia, näytön vasemmassa alakulmassa koko valikko ilmestyy näytölle ja sieltä löydämme myös sovelluksia jonka olemme asentaneet tietokoneelle. Siksi on kyse sen sovelluksen nimen etsimisestä, jonka haluamme avata.
Tämä on tunnettu menetelmä, vaikka se ei aina toimi haluamallasi tavalla. Siksi on aikoja, jolloin saatamme joutua käyttämään muita tapoja käyttää sovelluksia Windows 10: ssä.