
"Ethernetillä ei ole kelvollista IP -määritystä" Se on virheilmoitus, joka ilmestyy melko usein tietokoneemme näytölle, kun lähdemme muodostamaan Internet-yhteyttä. Todella ärsyttävä viesti. Virhe voi johtua eri syistä. Niiden tunnistaminen on avainasemassa vastaavan ratkaisun soveltamisessa.
Muista, että kun puhumme Ethernetistä, tarkoitamme tietokoneen Internet-yhteyden langallista osaa. Jos valitsemme WiFi-yhteyden sijaan vaihtoehdon, jossa laitteemme liitetään suoraan reitittimeen, tarvitsemme kaapeli Ethernet. Tämä takaa, että voimme hyödyntää yhteyden täyden nopeuden ja tehon, samalla välttäen langattomien yhteyksien usein aiheuttamia haittoja.

Miksi tämä virhe tapahtuu?
Virhe "Ethernetillä ei ole kelvollista IP-määritystä" voi olla hyvin monipuolinen, vaikka itse viestistä löytyykin tärkeitä vihjeitä: IP-osoite, joka on numero, joka tunnistaa kaikki samaan verkkoon linkitetyt tietokoneet, ei tunnisteta.
Tämä vika on rekisteröity tietokoneen muihin ilmaisimiin. Se näyttää esimerkiksi a keltainen virhekolmio huutomerkillä näytön vasemmassa sisäkulmassa. Löydämme sen myös käydessämme "Keskitä verkko ja jakaminen", yrittää ratkaista ongelman. Siellä näkyy "tunnistamaton verkko" -virheilmoitus.
Joten viesti kertoo meille vain, että IP-määritysvirhe on tapahtunut reitittimen ja tietokoneen yhdistämisen jälkeen, mutta mikä on sen alkuperä? The yleisimmät syyt ne ovat yleensä seuraavia:
- Virheellinen arvo tietokoneen aliverkon peitteessä.
- Yhdyskäytävävirheet.
- DNS-ongelmat.
- Windows-vikoja, jotka johtuvat yleensä päivitysten puutteesta.
Ratkaisut "Ethernetillä ei ole kelvollista IP-määritystä"
Ottaen huomioon, että syyt, jotka voivat johtaa tähän virheeseen, ovat erilaisia, luettelemme sopivimmat tavat ratkaista se. On parasta kokeilla jokaista niistä siinä järjestyksessä, jossa ne esitetään:
Esitarkastukset
Ennen varsinaisiin ratkaisuihin ryhtymistä on hyvä sulkea pois ilmeisemmät ongelmat. Joten suoritamme seuraavat tarkistukset sulkeaksemme ne pois:
- Tarkista, että IP on automaattitilassa. Tätä varten teemme seuraavat:
-
- Mennään "Keskiverkko ja jakaminen", josta valitsemme vaihtoehdon "Switch to adapter settings."
- Napsauta oikeaa painiketta, jolloin ikkuna avautuu "Ethernet-ominaisuudet".
- Siellä me tulemme "Ominaisuudet: Internet Protocol Version 4 (TCP/IPv4)".
- Tässä osiossa tarkistamme, että vaihtoehto on aktivoitu "Hae IP-osoite automaattisesti."
- Tarkista reitittimestä, että DHCP-protokolla on aktivoitu.
- Asenna verkkokortin ohjain uudelleen näiden vaiheiden kautta:
- Mennään "Laitteen pääkäyttäjä".
- Siellä valitsemme "Verkkosovittimet."
- Valitsemme korttimme näkyviin tulevasta luettelosta ja valitsemme oikealla painikkeella "Poista".
- Lopuksi käynnistämme tietokoneen uudelleen.
Käynnistä reititin ja tietokone uudelleen

Kyllä, melko karkea ratkaisu, mutta se toimii hyvin monissa tapauksissa, eikä vain ratkaisemaan ongelmaa "Ethernetillä ei ole kelvollista IP-määritystä", vaan myös moniin muihin. Kohteeseen Kytke päälle ja pois päältä, molemmat laitteet muodostavat yhteyden uudelleen. Tällä tavalla on melko todennäköistä, että pienet täsmävirheet, jotka ovat aiemmin vaikeuttaneet yhteyttä, ovat nyt kadonneet.
Jotta tämä toimenpide toimisi, on suositeltavaa jättää molemmat laitteet pois päältä muutamaksi minuutiksi ennen kuin kytket ne takaisin päälle. Jos virhe toistuu tämän jälkeen, sinun on yritettävä reboot sekä tietokoneella että reititin.
Palauta yhteysasetukset
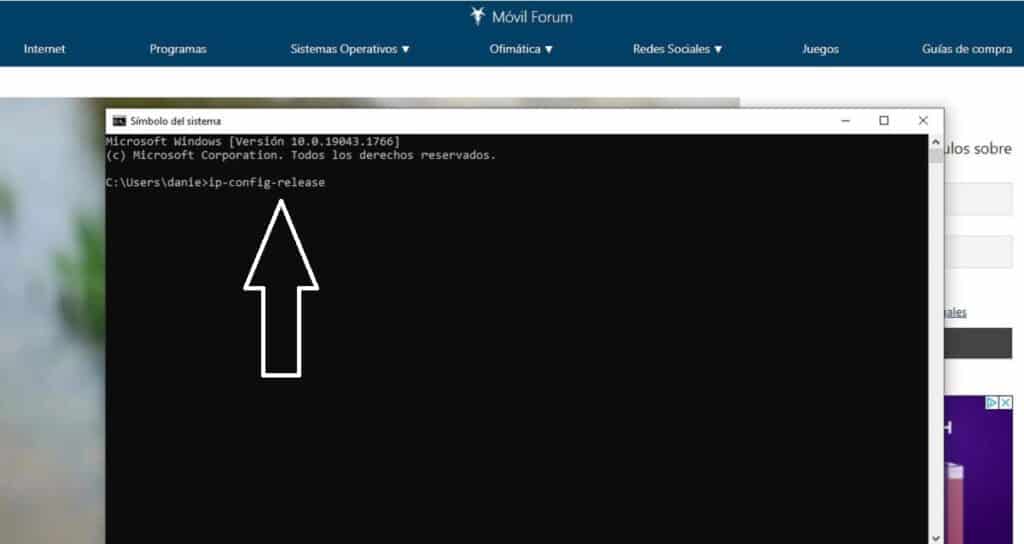
Toisin sanoen, palaa lähtöpisteeseen, pelin ensimmäisellä minuutilla. Yhteyden asetusarvojen muokkaaminen edellyttää järjestelmänvalvojan oikeuksia. Näin jatketaan:
- Ensinnäkin avaamme aloitusvalikon ja kirjoitamme "Cmd". Komentokehote-ikkuna tulee näkyviin.
- Siihen kirjoitamme seuraavat kolme komennot, paina Enter jokaisen jälkeen:
- ipconfig-julkaisu
- ipconfig-flushdns
- ipconfig-renew
Jos haluat tallentaa muutokset, sinun on käynnistettävä järjestelmä uudelleen.
Palauta TCP IP -vastakkeet
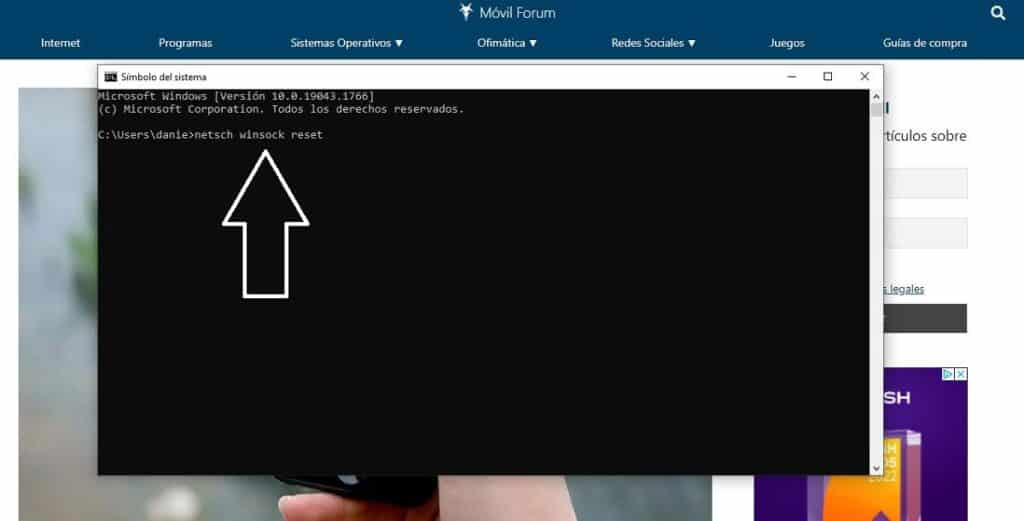
Los pistorasiat ovat elementtejä, jotka mahdollistavat turvallisen tiedonvaihdon kahden ohjelman välillä. Saattaa käydä niin, että tässä viestissä meitä koskettavan virheen alkuperä löytyy näin. Voit ratkaista sen nollaamalla sen seuraavasti:
- Avaamme jälleen käynnistysvalikon ja kirjoitamme "Cmd" avataksesi komentokehote-ikkunan.
- Ennen kuin otat seuraavan askeleen, irrota Ethernet-kaapeli tietokoneesta.
- Kun tämä on tehty, kirjoitamme komennon netsh winsock nollaus ja napsauta enter.
Kun prosessi on valmis, sinun on käynnistettävä tietokone uudelleen ja liitettävä se uudelleen reitittimeen Ethernet-kaapelilla. Virhe poistuu.
Vaihda DNS
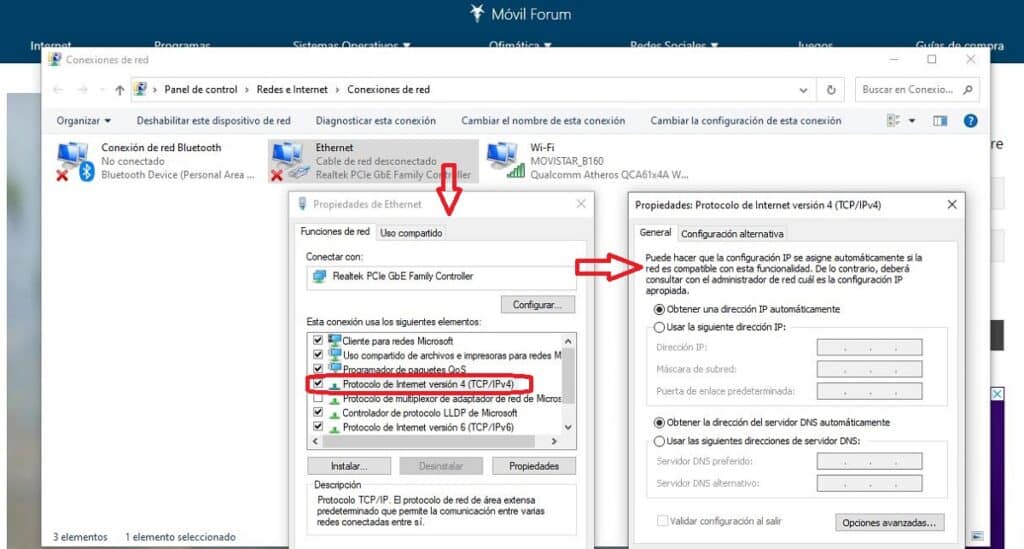
Toinen vanha ratkaisu, joka on joskus hyödyllinen "Ethernetillä ei ole kelvollista IP-määritystä" -ongelman poistamiseksi. Ideana on testata muuttaa DNS manuaalisesti jollakin suositellulla DNS:llä, joka poikkeaa Internet-operaattorimme meille tarjoamista. Näin teet sen:
-
- Painamme Windows + R ja kirjoitamme näkyviin tulevaan ruutuun ncpa.cpl
- Paina sitten Enter avataksesi asetusikkunan Verkkoyhteydet.
- Napsauta oikealla painikkeella "Ethernet-ominaisuudet".
- Siellä, luettelosta, valitsemme vaihtoehdon "Internet Protocol Version 4 (TCP/IPv4)".
- Nyt sinun on aktivoitava vaihtoehto "Käytä seuraavia DNS-palvelinosoitteita" ja anna uusi DNS, jota haluat käyttää.
Mitä kirjoitetaan uutena DNS:nä? Hyvä idea on kokeilla sitä OpenDNS, jonka ensisijainen ja toissijainen DNS ovat 208.67.222.222 ja 208.67.220.220. Muut käyttäjät neuvovat käyttämään Google DNS. Niiden osoitteet ovat 8.8.8.8 ja 8.8.4.4. Vaihtoehtona on myös Cloudflare 1.1.1.1 ja 1.0.0.1.
Jos ongelma poistuu DNS:n vaihtamisen jälkeen, päätös uuden DNS:n säilyttämisestä on meidän. Jos näin ei ole, se voidaan saada automaattisesti uudelleen, vaikka virheen lähteen etsimistä on jatkettava.
Internet-ominaisuuksien manuaalinen uudelleenmääritys
Viimeinen kasetti: tehdä IP-osoitteen automaattisen määrityksen reitittimen työ omin käsin. Tämän saavuttamiseksi noudatamme samoja vaiheita, jotka selitettiin edellisessä osiossa, mutta teemme muutoksen vaiheen numero 4 jälkeen: tässä vaiheessa napsautamme «Ominaisuudet» ja sen jälkeen avautuvassa ikkunassa varmistamme, että vaihtoehto "Hae DNS-palvelimen osoite automaattisesti" on aktivoitu, joka on ehkä vahingossa poistettu käytöstä.
Viimeistele käynnistämällä reititin uudelleen ja yrittämällä uudelleen.