
Tallennustilan hallinta Windows 10: ssä on välttämätöntä. Koska meidän on tiedettävä, kuinka paljon tilaa meillä on tällä hetkellä käytössä ja kuinka paljon tilaa meillä on. Jotta tiedämme, onko tilaa vapautettava, kuten olemme jo opettaneet sinulle. Avaintiedot kertovat meille, kuinka käytämme tietokoneen kiintolevyä.
Windows 10: n ansiosta meillä on todella yksinkertainen tapa tarkistaa tila jota käytämme ja jonka meillä on vapaasti mainitulla kiintolevyllä. Näin voimme saada nämä tiedot muutamassa vaiheessa, jos joudumme tekemään joitain toimia tässä suhteessa, jotta meillä olisi enemmän tilaa.
Käyttöjärjestelmä tarjoaa meille paljon tietoa tältä osin. Lisäksi näissä tiedoissa voimme nähdä, mikä vie eniten tilaa, jotta voimme valita ne ohjelmat tai tiedostot, jotka eivät palvele meitä ja vievät turhaa tilaa tietokoneessa. Mitä toimia meidän on suoritettava tässä tapauksessa?
Tarkista varattu ja vapaa tila Windows 10: ssä

Kuten olemme sanoneet, tämän tarkistaminen on todella helppoa. Meidän ei tarvitse asentaa mitään, meidän on vain pakko hyödynnä Windows 10 -asetuksia. Sieltä löydämme osan, jossa meillä on tämä mahdollisuus. Kokoonpanon sisällä on syötettävä järjestelmäosio, joka on ensimmäinen näytöllä.
Katsomme järjestelmän sisällä saraketta, joka näkyy näytön vasemmalla puolella. Meillä on joukko vaihtoehtoja, joiden avulla voimme hallita tietokoneen eri puolia. Näet mitä yhtä näistä sarakkeista kutsutaan nimellä "varastointi". Tämä on osa, joka kiinnostaa meitä tällä kertaa. Napsautamme sitten sitä ja tallennusvaihtoehdot näkyvät näytöllä.
Tämä on osa, joka vastaa kaiken tietokoneen kiintolevyihin liittyvän hallinnan ja siihen tallennetun tallennustilan hallinnasta. Joten se kiinnostaa meitä tällä hetkellä. Ensimmäinen asia, jonka aiomme nähdä ruudulla, on luettelo Windows 10 -tietokoneesi tallennusasemista. Meillä on sekä kiintolevyjä että ulkoisia asemia, jotka olet liittänyt, kuten ulkoiset asemat tai Pen Drive. Näemme jokaisessa myös vapaan ja käytetyn tilan.
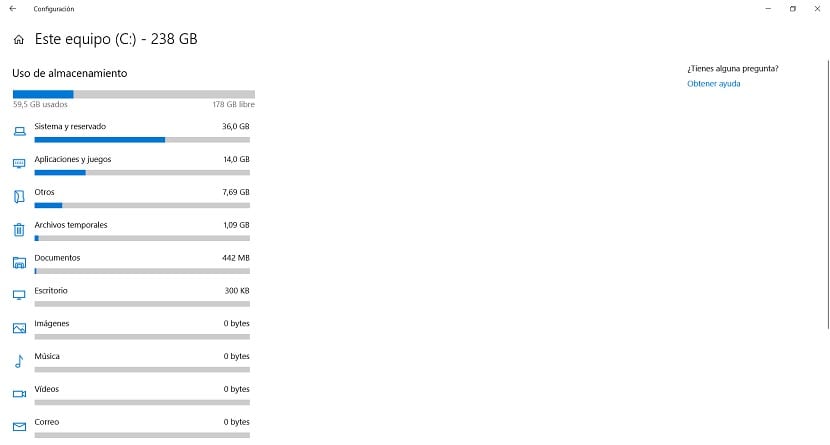
Jos haluat nähdä kaiken tarkemmin, meidän on napsautettava yksikköä, jota olemme kiinnostuneita tutkimaan. Napsautamme ja sitten se näyttää meille tarkemmin siinä olevan tilan käyttö. Voimme nähdä, kuinka paljon tilaa on varattu ja kuinka paljon tilaa on vapaata. Lisäksi se näyttää meille, mitkä elementit vievät eniten tilaa kiintolevyllä. Tarkat ja hyödylliset tiedot.
Voi kestää muutaman sekunnin, kun kirjoitat, kuinka paljon tilaa nämä kohteet vievät. Mutta muutamassa sekunnissa meillä on nämä tiedot näytöllä. Tällä tavalla voimme katso mikä vie eniten tilaa Windows 10 -tietokoneellamme. Jos haluamme, voimme myös nähdä kaiken vielä yksityiskohtaisemmin.
Koska meillä on mahdollisuus napsauttaa tässä luettelossa näkyviä vaihtoehtoja. Voimme napsauttaa yhtä niistä, ja eniten tilaa vievät elementit näytetään sitten siinä. Esimerkiksi, jos napsautat sovelluksia ja pelejä, näet mitkä sovellukset tai pelit vievät eniten tilaa Windows 10 -tietokoneellasi.
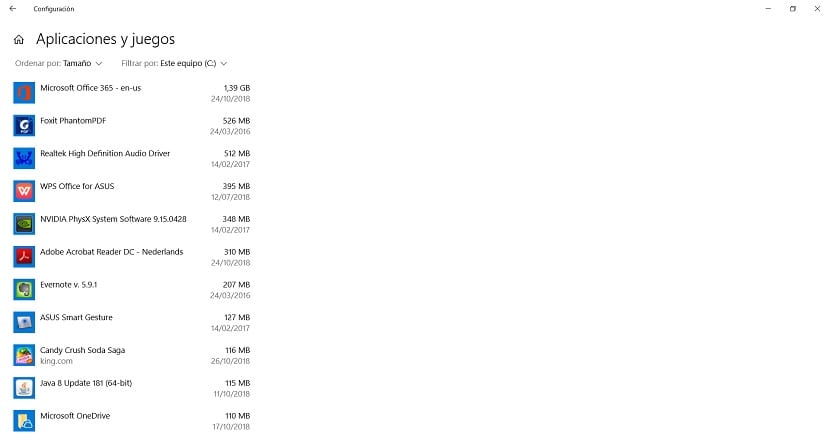
Sen avulla voimme nähdä, onko olemassa sovellusta tai peliä, jota emme käytä tai joka on hyödytön, mutta se vie liikaa tilaa. Tällä tavalla, ryhdymme toimiin ja voimme poistaa sen Windows 10: stä. Voimme toistaa tämän prosessin kaikkien edellisten osioiden kanssa ja nähdä, mitkä elementit vievät eniten tilaa. Helppo tapa hallita kiintolevytilaa.