
Joskus saatat pystyä muodostamaan yhteyden vain langallisen Ethernet-verkon tai matkapuhelinverkkojen kautta Internetiin, tai voit käyttää Wi-Fi-verkkoasi vain yhdellä laitteella ja tarvita sitä muilla. Jos tämä on sinun tapauksesi, voit käyttää muun tyyppisiä ulkoisia laitteita sen ratkaisemiseksi, mutta jos haluat tehdä sen nopeammin, voit käyttää suoraan Windows 10 -tietokonetta.
Ja jos sillä on pääsy Internetiin, sano, että Windows 10: ssä on toiminto, joka sallii luoda suoraan uusi mukautettu Wi-Fi-verkko omalla nimelläsi ja salasanallasiyhteyden muodostamistavasta riippumatta. Tällä tavalla voit ratkaista kaikki aivohalvauksellasi olevat ongelmat ja käyttää Internetiä muilta laitteilta niiden käyttöjärjestelmästä riippumatta.
Joten voit jakaa Windows-tietokoneesi Internet-yhteyden useampien laitteiden kanssa Wi-Fi-yhteyden kautta
Kuten mainitsimme, tämä opetusohjelma on erityisen hyödyllinen niille, joilla on tietokone kytketty Internetiin Ethernetin kautta tai matkapuhelinverkon kautta SIM-kortilla. Näissä tapauksissa, niin kauan kuin tietokoneessa on Wi-Fi-antenni, voit helposti jakaa Internet-yhteyden muiden laitteiden kanssa luomalla uuden verkon.
Koska tämä toiminto annetaan oletusarvoisesti Windows 10: n kanssa, sinun on ensin tehtävä siirry tietokoneen asetuksiin, jotain, jonka voit helposti saavuttaa Käynnistä-valikosta tai painamalla näppäimistön Win + I -yhdistelmää. Kun olet täällä, päävalikossa, valitse vaihtoehto "Verkko ja Internet", joka näyttää kaikki yksityiskohdat tiimisi eri yhteyksistä.

Valitse sitten vasemmalla olevasta valikosta vaihtoehto "Vyöhyke, jossa langaton langaton kattavuus", joka tässä tapauksessa on nimi, jolla tätä toimintoa kutsutaan Windowsissa, vaikka voitkin löytää sen myös alkuperäisellä nimellä, Hotspot, käyttöjärjestelmän kielestä riippuen.
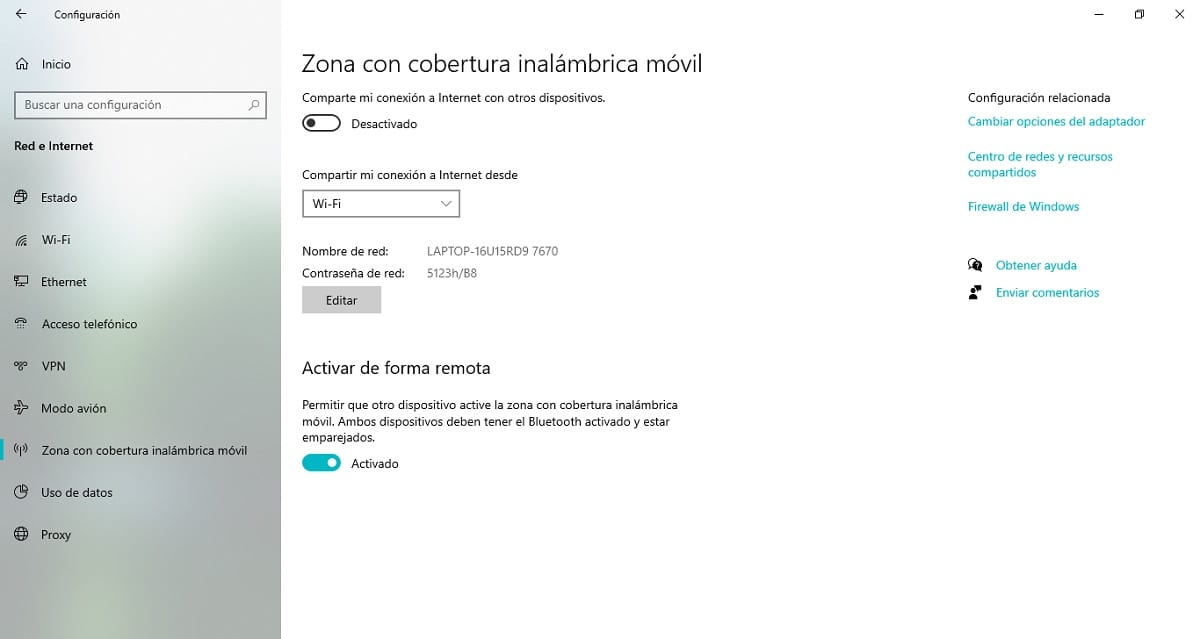
Ennen kuin aloitat tietokoneen Internet-yhteyden jakamisen, on tärkeää, että määrität kaiken oikein mahdollisten ongelmien välttämiseksi. Sitten Kuvailemme käyttöjärjestelmän tarjoamia eri vaihtoehtoja ja mitä sinun tulisi valita mukautettaviksi:
- Jaa Internet-yhteyteni osoitteesta: luultavasti tärkein asia. Avattavassa valikossa näkyvät kaikki Internet-yhteysosoitteet, joiden kautta tietokoneesi on kytketty verkkoon (Ethernet, 4G / LTE, Wi-Fi, Bluetooth ...). Sinun on valittava haluamasi, jotta se jaetaan luomasi Wi-Fi-verkon kautta.
- Verkon nimi ja salasana: Oletusarvoisesti Windows luo Wi-Fi-verkon tietokoneen nimen ja satunnaisesti luodun salasanan perusteella. Jos napsautat muokkauspainiketta, näkyviin tulee määritysruutu, jonka kautta sinulla on mahdollisuus muuttaa näitä parametreja mieleisekseen (niiden ei tarvitse olla samoja kuin Wi-Fi-verkossasi, voit muuttaa niitä makusi mukaan).
- Aktivoi etänä- Tämä antaa muille laitteille, yleensä Bluetooth-yhteyden kautta, mahdollisuuden pyytää, että Windows ottaa käyttöön mobiilisen hotspotin. On suositeltavaa, ettei sitä aktivoida, ellet hallitse kaikkia laitteita, jotka liität tietokoneeseen tällä tekniikalla, koska jos et tee niin, sinulla voi olla turvallisuusongelmia tulevaisuudessa.

Kun olet tehnyt kaiken tämän, pääset saman kokoonpanoikkunan yläosaan merkitse ensimmäinen kytkin nimellä "Jaa Internet-yhteys muiden laitteiden kanssa". Heti kun olet tehnyt tämän, tietokone alkaa muutaman sekunnin kuluttua jakaa Internet-yhteyttä määrittämäsi Wi-Fi-verkon kautta, jolloin voit muodostaa yhteyden muista laitteista.