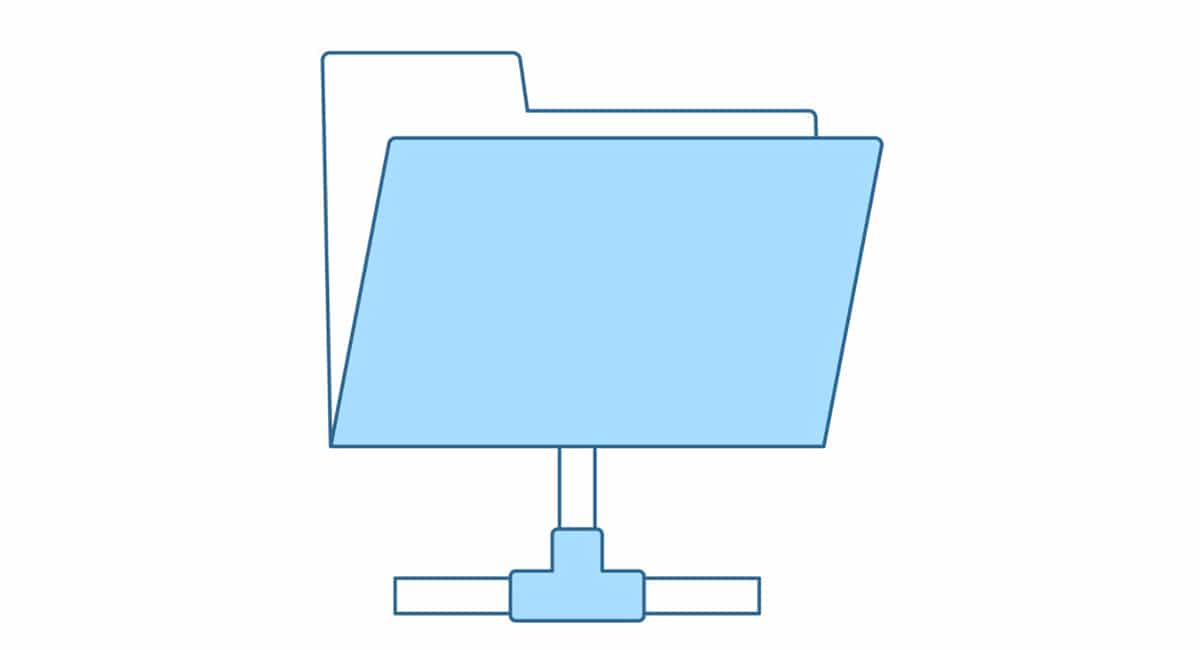
Kun työskentelet projektin parissa useiden ihmisten kanssa, Windowsin meille tarjoamien kansioiden jakamiseen liittyvien vaihtoehtojen ansiosta meillä on erilaisia menetelmiä riippuen siitä, haluammeko vain jakaa sisällön, työstääkö samaa tiedostoa, lähettääkö projektin asiakas tai opettaja...
Tässä artikkelissa aiomme näyttää sinulle kuinka jakaa kansio Windows 11:ssä. Meidän on pidettävä mielessä, että kaikki artikkelissa näytettävät menetelmät ovat samat kuin Windows 10:ssä, joten jos et ole vielä päivittänyt tai tietokoneesi tai se ei ole yhteensopiva Windows 11:n kanssa, voit myös käyttää niitä.
Jaa kansiot pilven kautta
Vaikka sinun ei tarvitse käyttää tallennusalustaa tiedostojesi tallentamiseen, on enemmän kuin suositeltavaa käyttää sellaista, varsinkin kun haluamme meillä on käsillä tietyntyyppisiä asiakirjoja, joita saatamme tarvita milloin tahansa vuorokauden aikana, joko henkilökohtaisesti tai ammatillisesti.
Tässä tallennusalustat tarjoavat meille tärkeimmän hyveensä: pääsyn kaikkiin tietokoneellemme tallennettuihin tiedostoihin ja että lisäksi on synkronoitu tallennusalustan kanssa.
onedrive, iCloud Drive y Google Drive, maailman kolme eniten käytettyä alustaa, tarjoaa meille sovelluksen Windowsille, sovelluksen, joka vastaa kaikkien tietokoneellamme olevien tiedostojen synkronoinnista pilven kanssa ja joka lisäksi tarjoaa meille mahdollisuuden jakaa sisältöä nopeasti ja helposti .
Kun jaat asiakirjan tai kansion, voimme määrittää mitä tyyppisillä käyttöoikeuksilla on käyttäjät, jotka kutsumme käyttämään sitä. Jos haluamme sen muokkaavan tiedostoja, mikä on ihanteellinen tiedoston parissa työskentelemiseen, meidän on myönnettävä sille luku- ja kirjoitusoikeudet.
Mutta jos haluamme vain sinun pääsevän, mutta älä muuta sitä, meidän on vain annettava sille lukuoikeudet. Seuraavaksi näytämme, kuinka voit jakaa kansioita Windowsin kanssa eri pilvitallennusalustojen kautta.
Jaa kansio OneDriven kautta
Jotta voit käyttää Windows 11:tä (kuten Windows 10:ssä), esimtarvitaan Microsoft-tili (@outlook, @hotmail, @ msn ...). Kaikki Microsoft-tilit tarjoavat meille 5 Gt ilmaista tallennustilaa OneDriven kautta. Tila voi olla enemmän kuin tarpeeksi asiakirjojen ja/tai projektien jakamiseen muiden ihmisten kanssa.
OneDrive on Microsoftin tallennusalusta, joten se on integroitu Windowsiin jakaa kansio tai asiakirja Windows 11:n kautta Se on erittäin nopea ja yksinkertainen prosessi noudattamalla alla olevia ohjeita.
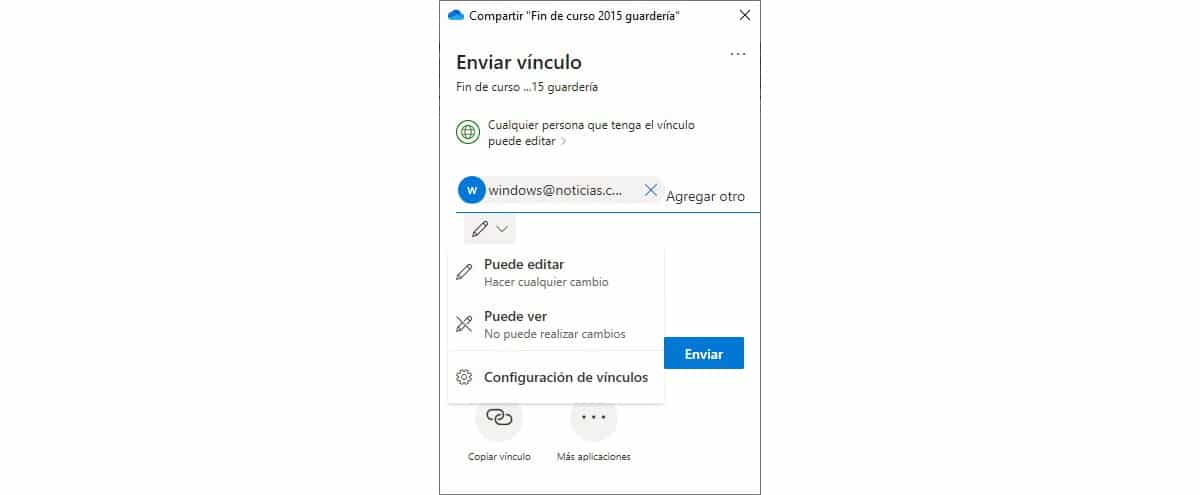
- Ensin käännymme puoleen kansio, jonka haluamme jakaa.
- Napsauta sitten hiiren oikealla painikkeella.
- Valitsemme vaihtoehdon avattavasta valikosta osake ja valitsemme / kirjoitamme niiden ihmisten sähköpostit, joiden kanssa haluamme jakaa kansion, ja heillä olevat käyttöoikeudet. Lopuksi napsautamme Lähettää.
Tämä viimeinen vaihtoehto ei ole välttämätön, koska OneDrive huolehtii siitä lähetä sähköposti linkin kera kaikille perustamillemme ihmisille.
Jaa kansio iCloudin kautta
Applen tallennusalusta tarjoaa myös 5 Gt ilmaista tilaa kaikille Apple-tilin käyttäjille. Läpi iCloud-sovellus saatavilla Microsoft Storesta, voimme myös hallita jokaista Apple-pilveen tallennettua asiakirjaa ikään kuin käyttäisimme Macia, iPhonea tai iPadia.
että jakaa kansio iCloudin kautta Windowsissa suoritamme seuraavat vaiheet:
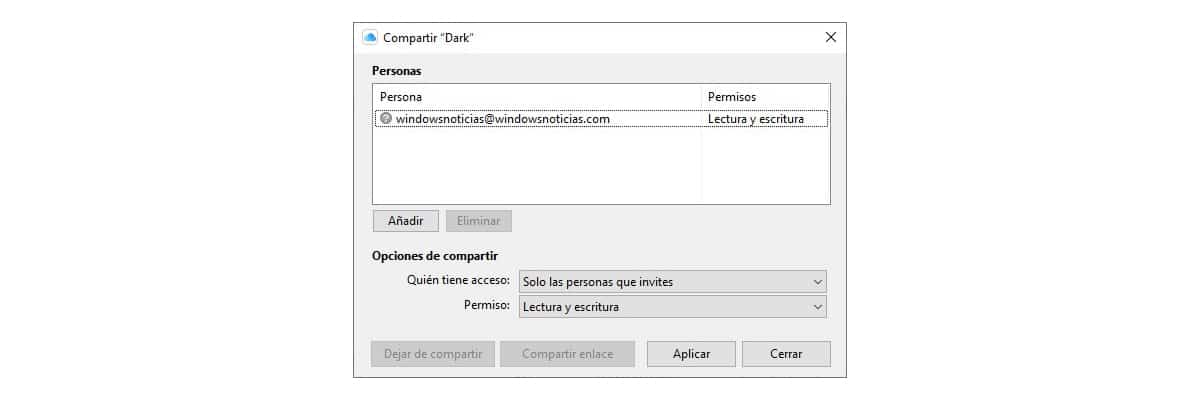
- Siirrymme Windows-kansioon, jonka haluamme jakaa, ja paina hiiren oikealla painikkeella.
- Napsauta sitten Jaa iCloud Driven kanssa - Jaa.
- Seuraavaksi esittelemme kaikkien henkilöiden sähköpostit, joilla on pääsy kyseiseen asiakirjaan ja määritämme heillä olevat luvat: vain luku tai luku- ja kirjoitusoikeudet.
- Napsauta lopuksi käyttää.
Jaa kansio Google Driven kautta
Prosessi kansion jakamiseksi Windows 11:n kautta Se eroaa siitä, mitä voimme löytää OneDrivesta ja iCloud DrivestaKoska Windowsin Resurssienhallinnassa kansion luomisen sijaan se luo yhden aseman lisää.
Ensimmäinen asia, joka meidän on tehtävä, on ladata Google Drive -sovellus laitteellemme kautta linkki.
C: lleJaa Google Drive -kansio tallennettu Windows 11:een, suoritamme seuraavat vaiheet:

- Ensin käännymme puoleen Google asema ja etsimme kansion, jonka haluamme jakaa.
- Napsauta seuraavaksi oikeaa painiketta ja valitse vaihtoehto Jaa Google Driven kanssa.
- Esittelemme sähköpostiosoitteet kaikista ihmisistä, jotka pääsevät käyttämään sitä, ja heidän käyttöoikeuksiaan napsauttamalla hammaspyörää ja napsauttamalla Valmis.
Jaa kansio verkon kautta
Jos tarkoituksemme on jakaa kansio verkossa, jotta muut tiimimme käyttäjät voivat käyttää sitä, suoritamme sinulle alla näytetyt vaiheet:
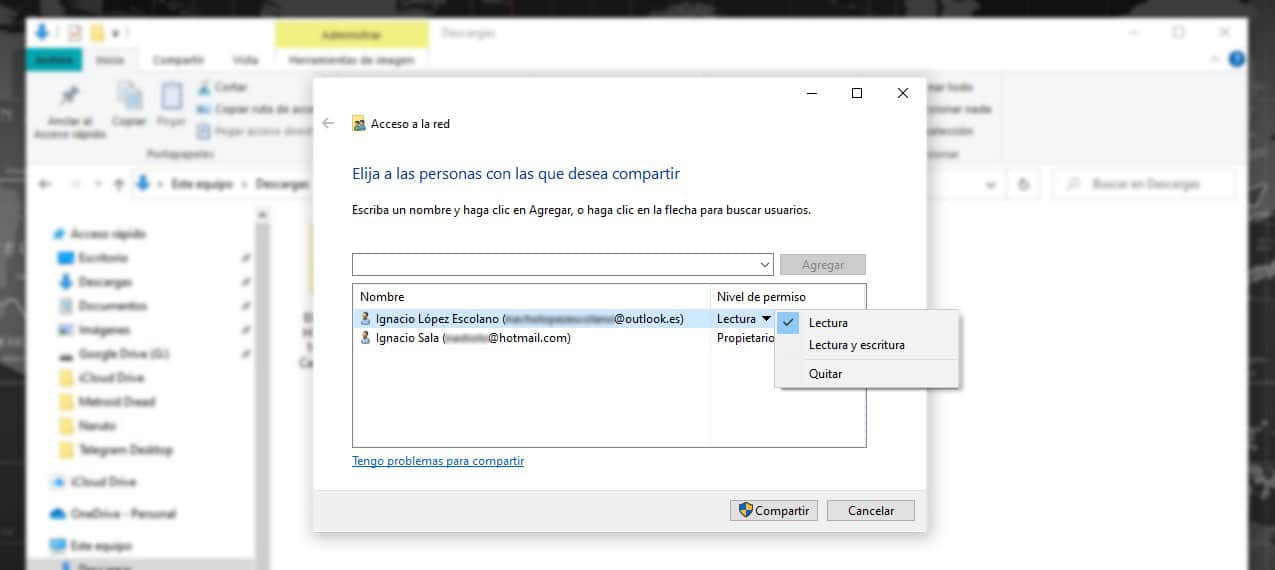
- Siirrymme kansioon, jonka haluamme jakaa, ja painamme hiiren oikeaa painiketta.
- Valitse avattavasta valikosta vaihtoehto Myönnä käyttöoikeus – tietyt käyttäjät.
- Seuraavaksi valitsemme näytettävät käyttäjät tai kirjoitamme sähköpostit käyttäjätileiltä samaan verkkoon kytketyistä tietokoneista.
- Voit jakaa kansion napsauttamalla painiketta osake.
Jaa lähellä olevan laitteen kanssa
Tämä vaihtoehto sen avulla voimme vain jakaa asiakirjoja tai kuvia, sekä verkkosivustot, joissa on lähellä oleva laite. Se ei salli meidän jakaa kansioita.
Jos haluamme jakaa kansio lähellä olevan laitteen kanssa, nopein tapa ja että molemmat muodostavat yhteyden samaan Wi-Fi-verkkoon ja jakavat kansion, kuten mainitsin edellisessä osiossa.
Jaa kansio sähköpostitse
Paras tapa jakaa kansio muiden ihmisten kanssa on pilvitallennusalustan kautta, kuten edellä selitin, koska se tarjoaa meille monipuolisuus, jota emme koskaan löydä jaettavia kansioita sähköpostitse tai pendriven kautta.
Kuitenkin solen ainoa vaihtoehto, joka sinulla on käytettävissäsiTässä on ohjeet kansion jakamiseen sähköpostitse.
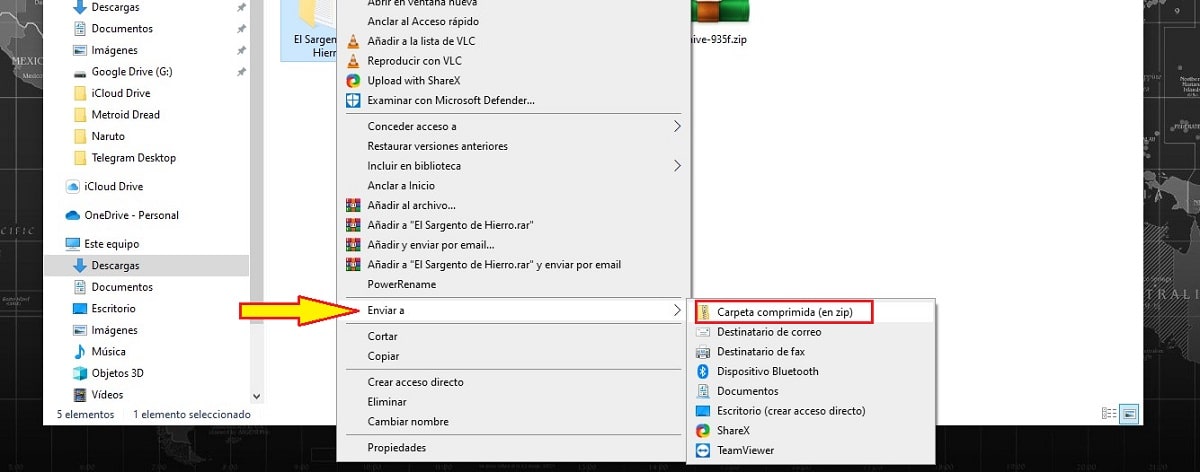
Ensimmäinen asia, joka meidän on tehtävä, jotta kansion kokonaiskoko pienenee, on puristaa se. Kansion pakkaamiseksi emme aseta siihen, painamme hiiren oikeaa painiketta ja valitsemme vaihtoehdon Enviar - Pakattu kansio. Tuloksena on .zip-tiedosto.
Tämä muoto tukee Windowsia alkuperäisesti, kuten macOS, iOS, Android ja Linuz, joten sinun ei tarvitse asentaa mitään sovellusta voidaksesi purkaa tiedoston.
Seuraavaksi siirrymme käyttämäämme sähköpostisovellukseen tai verkkopalveluun, luomme uuden sähköpostin ja napsauta Liitä-vaihtoehtoa tai klippiä Mitä tämä toiminto edustaa. Lopuksi napsautamme Lähetä.