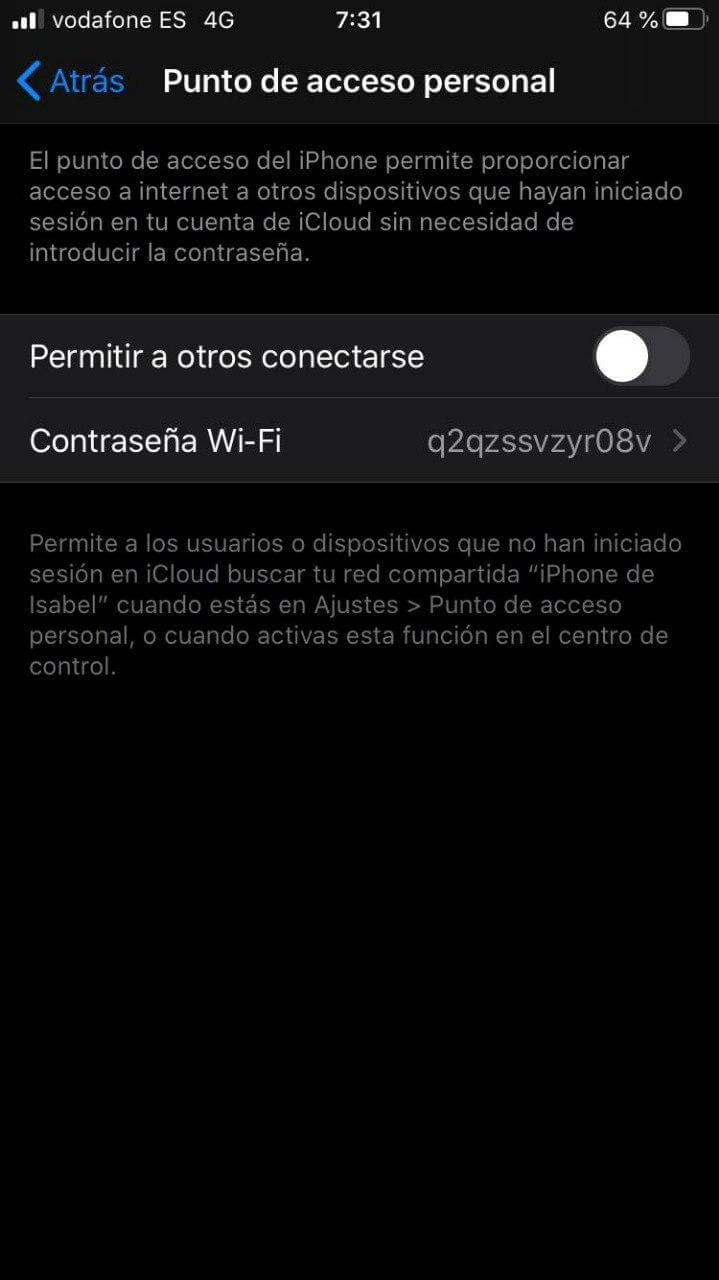Joskus on mahdollista, että olet löytänyt itsesi poissa kotoa, matkustanut tai jos sinulla ei jostain syystä ole lähelläsi Internet-tukiasemaa, joten et voi muodostaa yhteyttä. Näissä tilanteissa totuus on, että se voi olla melko ärsyttävää, mutta Jos matkapuhelimesi on lähellä, saatat vihdoin muodostaa yhteyden Internetiin ilman ongelmia.
Ja juuri sitä, onko sinulla Android-käyttöjärjestelmällä varustettu laite, mitä voit seurata tämä toinen opetusohjelma, ikään kuin sinulla olisi iPhone, jossa on aktiivinen mobiilidatayhteys operaattorisi kanssa, sinulla on mahdollisuus jakaa Internet-yhteys Windows-tietokoneesi kanssa, kuten näytämme sinulle.
Joten voit jakaa iPhonen datayhteyden tietokoneesi kanssa
Oletusarvoisesti Apple sisällyttää iOS- ja iPadOS-käyttöjärjestelmiensä laitteisiin mahdollisuuden jakaa Internet-yhteys mobiilidatan kautta kolmella eri tavalla: Wi-Fi-, Bluetooth- ja USB-kaapelin kautta. Kuitenkin, Helpoin asia on tehdä se Wi-Fi-yhteyden kautta, koska tällä tavalla voit muodostaa yhteyden helposti ja ilman kaapeleita, jolloin saavutetaan myös suurin mahdollinen yhteysnopeus.

Nyt on tärkeää, että pidät mielessä, että operaattorisi kanssa tehdyssä sopimuksessa määritettyjen asetusten mukaan ne eivät salli sinun käyttää tätä taktiikkaa. kiinniottamiseksi tai jakaa Internetiä muiden laitteiden kanssa, tai se voi olla rajoitettu tai siitä saattaa aiheutua lisäkustannuksia. Juuri tästä syystä on erittäin tärkeää tarkistaa nämä yksityiskohdat ennen aloittamista kyseisen opetusohjelman kanssa.
Aktivoi jaettu Internet-yhteys iPhonessa
Ensinnäkin, jotta voit käyttää Internetiä iPhonen datayhteyden kautta, sinun on jaettava yhteys Wi-Fi-yhteyden kautta. Tätä varten sinun on kirjoita laitteen asetukset ja valitse sitten vaihtoehto nimeltä "Henkilökohtainen tukiasema". Seuraavaksi sinun tarvitsee vain valita "Salli muiden muodostaa yhteys" -kehote, jotta iPhone sallisi yhteydet muista laitteista, jotka eivät ole osa iCloud-tiliäsi.
Samassa välilehdessä Näkyviin tulee myös "Wi-Fi-salasana" -osio, jossa voit vaihtaa salasanan, jolla haluat käyttää Wi-Fi-verkkoon, jonka aiot luoda, jotta voit käyttää Internetiä. Jos päätät olla muuttamatta sitä, muista, että oletusarvoisesti tuleva luodaan satunnaisesti, mutta sinun on syötettävä se Windows-tietokoneellesi, joten sinun on kirjoitettava se muistiin, jos haluat käyttää sitä oikein .

Muista myös, että joissakin tapauksissa Sen sijaan, että se näytetään vaihtoehtona ”Henkilökohtainen yhteysosoite”, se voi näkyä nimellä ”Internet-jakaminen”, koska tämä on nimi, jonka tämä vaihtoehto sai aiemmissa iOS-versioissa. Seuraavat vaiheet ovat kuitenkin melko yksinkertaisia, ja sinun on vain aktivoitava se ja muokattava salasana vain, jos haluat.
Yhdistä Windows-tietokoneesi Internetiin Wi-Fi-verkon kautta
Kun olet aktivoinut kyseisen palvelun iPhonesta, sinulla on vain muodosta yhteys muodostamaasi uuteen Wi-Fi-verkkoon. Tätä varten sinun tarvitsee vain napsauttaa langattomien yhteyksien kuvaketta, jonka löydät tietokoneen oikeasta alakulmasta, ja valita sitten laitteesi vastaava kuvake näkyviin tulevista verkoista. Tämän tiedät siitä lähtien luotun Wi-Fi-verkon (SSID) nimi, se on iPhonen nimi.
Lopuksi sinun tarvitsee vain kirjoita salasana, jonka olet asettanut matkapuhelimeesi yhteyden muodostamista vartenja valitse, haluatko Windows-tietokoneesi etsivän muita tietokoneita verkon kautta vai ei. Kun olet löytänyt tämän, laitteellasi pitäisi alkaa olla Internet-yhteys iPhonen mobiilidatan ansiosta, ja yläosaan ilmestyy pieni sininen hälytys, joka ilmaisee tämän matkapuhelimellasi.