
Tietokoneellamme, jossa on Windows 10 meillä on paljon sovelluksia. Monia näistä sovelluksista käytämme usein, päivittäin monissa tapauksissa. Siksi avaamalla ne etsimme nopeaa tapaa tässä suhteessa. Mutta kun on kyse sovellusten ajamisesta tietokoneella, on monia eri tapoja.
Siksi alla näytämme kaikki tavat, joita voimme käyttää Windows 10 -tietokoneessamme sovellusten ajamiseksi. Koska on mahdollista, että kaikkia niitä ei tunneta. On myös tilanteita jossa menetelmä ei välttämättä toimi ja jotta voimme kääntyä muiden puoleen, mikä antaa meille mahdollisuuden avata tämä sovellus.
On hyvä tuntea kaikki Windows 10: ssä käytettävissä olevat järjestelmät. Koska jos on olemassa vaihtoehto, joka epäonnistuu tiettynä ajankohtana, voimme aina turvautua joihinkin näistä tietokoneen muista järjestelmistä välttäen sitä, että tietokonetta estetään suorittamasta mainittua sovellusta.

Hakupalkki Windows 10: ssä
Hakupalkki, joka sijaitsee tehtäväpalkin vasemmassa alakulmassa, avulla voimme etsiä mitä tahansa sovellusta tai ohjelmaa, joka meillä on Windows 10: ssä. Voimme hyödyntää sitä, kun suoritamme sovelluksen tietokoneella. Mainitussa hakupalkissa meidän on vain kirjoitettava mainitun sovelluksen nimi.
Aloita vain nimen kirjoittaminen, koska luettelo tuloksista näytetään välittömästi. Joten meidän on vain napsautettava sitä sovellusta, jonka haluamme avata tietokoneella ja jossain asiassa muutama sekunti ilmestyy näyttöön. Yksinkertainen ja melko nopea menetelmä, kuten näette.
Tehtäväpäällikkö
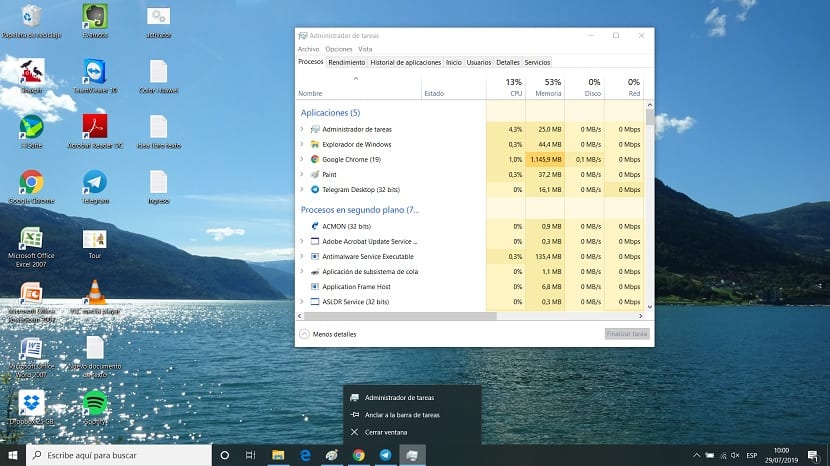
Toinen tapa, jolla voimme käyttää sovelluksia Windows 10: ssä, on tehtävähallinta. Tässä tapauksessa meidän on avattava tehtävänhallinta käyttämällä näppäinyhdistelmää Ctrl + Alt + Del. Sitten ilmestyy uusi näyttö, jossa voimme nähdä, että yksi vaihtoehdoista on tehtävänhallinta. Napsautamme sitä.
Kun se on avattu, meidän on napsautettava järjestelmänvalvojan yläosaa, jossa meidän on napsautettava suoritettava tehtävä. Sitten ruudulle avautuu suoritettu ikkuna, johon voimme syöttää mainitun sovelluksen suoritustiedoston, joka yleensä päättyy .exe-tiedostoon, niin että tämä sovellus suoritetaan Windows 10: ssä. Muutaman sekunnin kuluttua se avautuu -näyttö.
Suorita ikkuna
Se on toinen menetelmä, jota monet Windows 10 -käyttäjät käyttävät sovelluksia avattaessa. Voimme käyttää juoksuikkunaa jatkuvasti, vaikka sillä onkin, ja se on meidän on tiedettävä suoritettavan tiedoston nimi kyseisen sovelluksen. Vaikka on joitain sovelluksia, joiden suoritettavan tiedoston tunnemme jo. Tämä menetelmä on hyvä vaihtoehto käyttää, jos meillä on sen kanssa suoritettaessa ongelmia.
Avausikkunan avaamiseksi Windows 10: ssä on hyödynnettävä näppäinyhdistelmä Win + R ja se avaa järjestelmän ajamisen edun silloin. Siinä meidän on kirjoitettava sen sovelluksen suoritettava tiedosto, jonka haluamme avata tietokoneella. Koska se on suoritettava tiedosto, sen on aina lopputtava ".exe". Kun se on syötetty, hyväksymme ja on odotettava muutama sekunti sovelluksen avaamista.

Etsi suoritettava tiedosto
Kaikki sovellukset, jotka olemme asentaneet tietokoneellemme Windows 10: n kanssa heillä on suoritettava tiedosto. Siksi voimme etsiä sen suoritettavaa tiedostoa pakottaen sovelluksen käynnistymään. Tässä mielessä meidän on käytettävä tietyn polun tietokonetta. Suoritettavat tiedostot löytyvät yleensä C: \ Program Files tai C: \ Program Files (x86).
Meidän on käytettävä asemaa, jossa meillä on käyttöjärjestelmä. Jos käytät sellaista, joka ei ole C, sen on oltava kyseisessä toisessa asemassa. Se voi tapahtua tapauksissa, joissa sinulla on useita asemia Windows 10: ssä. Tässä osiossa sinun on mentävä kansiosta ja etsi sen suoritettava tiedosto. Tunnistat sen, koska se on tiedosto, joka päättyy .exe-tiedostoon. Kaksoisnapsautat sitä ja sovellus avautuu.
Windows 10: n Käynnistä-valikon käyttäminen
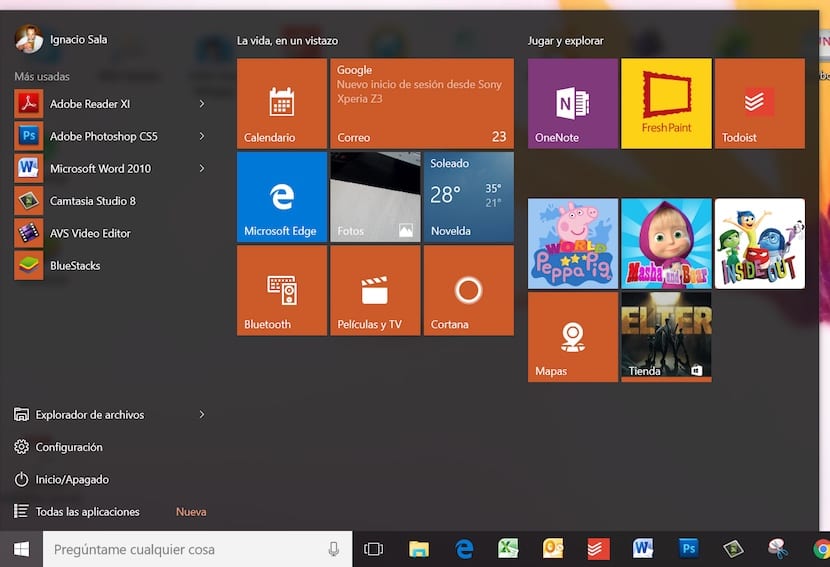
Lopuksi tapa, jonka useimmat käyttäjät tuntevat Windows 10: ssä, on Käynnistä-valikon käyttö. Meidän on napsautettava Windowsin kuvaketta ruudun vasemmassa alakulmassa, jolloin aloitusvalikko voidaan avata. Sieltä löydämme luettelo sovelluksista, jotka olemme asentaneet tietokoneelle. Joten meidän on vain etsittävä sen sovelluksen nimi, jonka haluamme avata sillä hetkellä. Yksinkertainen menetelmä, jota käytämme säännöllisesti tietokoneella.