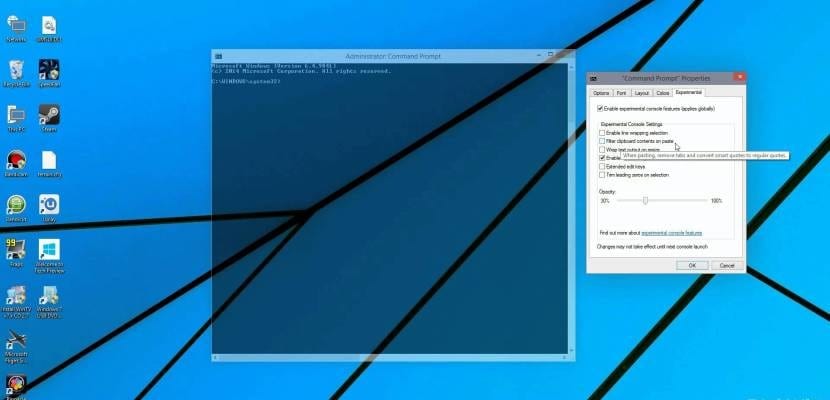Etsitkö CMD ja Windows 10? Vaikka Windows 10 on käyttöjärjestelmästä vahvasti tuettu käyttöjärjestelmä, emme saa unohtaa, että sillä on tehokas kuori tai komentoriviympäristö (epäilemättä vähemmän ystävällinen kuin edellinen), joka sallii järjestelmän monien toimintojen suorittamisen erittäin hienolla suoritustasolla.
Windows 7: n ilmestymisen jälkeen tehokas PowerShell hylkää tämän ympäristön (joka tarjoaa meille paljon edistyneemmän ympäristön kuin perinteinen konsoli, API: n ja mahdollisuuden luoda ja suorittaa komentosarjoja), mutta komentoja Windows 10: ssä useimmat käyttäjät pitävät normaalia konsolia riittävänä. Tässä oppaassa näytämme, kuinka se voidaan suorittaa Windows 10: ssä ja jopa käyttää sitä järjestelmänvalvojan oikeuksilla, jotta voit käyttää kaikkia tämän työkalun tarjoamia mahdollisuuksia.
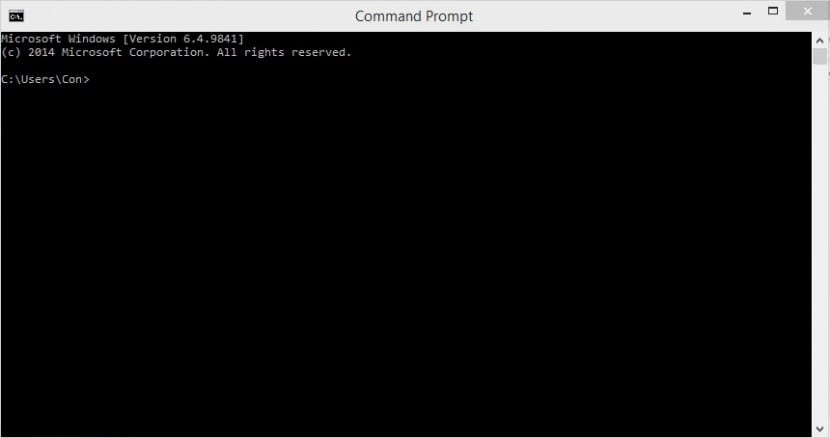
Windows 8: sta lähtien konsoliin voi vedota kahdella tavalla komentoja Windows 10: ssä. Samoin voimme tehdä sen tavallisilla käyttöoikeuksilla tai järjestelmänvalvojan oikeuksilla, mikä antaa meille mahdollisuuden suorittaa herkemmät komennot ympäristössämme ja käyttää suojattuja järjestelmäkansioita. Voit tehdä tämän seuraamalla mitä tahansa seuraavista vaiheista
Komennot Windows 10: ssä aloitusvalikosta
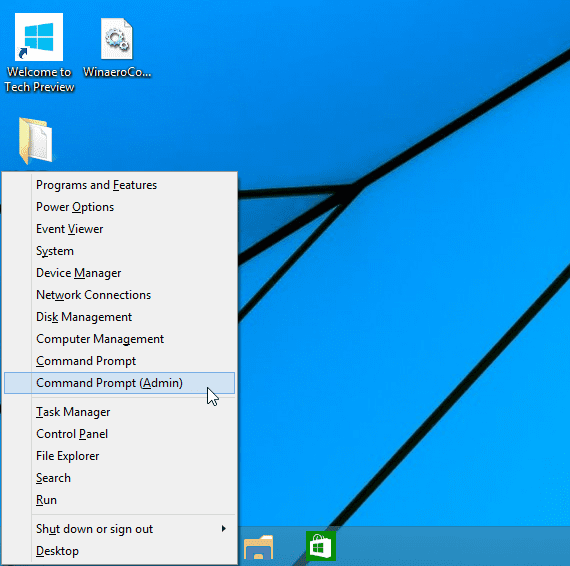
Järjestelmän Käynnistä-valikosta, tekemässä hiiren kakkospainikkeella tai painamalla näppäinyhdistelmää Windows + X, saamme seuraavan kaltaisen näytön. Kuten näette, tässä voimme valita haluamasi suoritusoikeuksien tason.

CMD Windows 10: ssä hakukoneesta
Järjestelmän Käynnistä-valikosta, esitämme tekstiä cmd ja napsautamme sovellusta tai näppäinyhdistelmää käyttämällä CTRL + VAIHTO + ENTER, käynnistääksesi sen korkeammilla käyttöoikeuksilla. Tämä näppäinyhdistelmä toimii myös edellisessä vaiheessa.
Tämä menetelmä toimii myös missä tahansa Windows Explorer -ikkunassa. Kirjoita vain CMD ja paina ENTER-näppäintä avataksesi komentoikkunan.
Monien lukijoiden mielestä tämä komento on erittäin hyödyllinen, joten voit tutustua hieman enemmän tämän upean käyttöjärjestelmän sisäpiiriin.
CMD Windows 10: ssä tehtävänhallinnasta
Voimme myös käyttää Windows 10-komentoikkunaa tehtävänhallinnasta. Avaamme sen yksinkertaisesti ja teemme yhden seuraavista vaiheista:
- Kirjoita CMD ja hyväksy avataksesi
- Painamme CTRL-näppäintä ja vapauttamatta napsautamme «Suorita uusi tehtävä». Komentoikkuna avautuu automaattisesti.