
Tarvitsemme useaan otteeseen, kuten näissä opetusohjelmissa näkyy käytä komentokehoteikkunaa Windows 10: ssä. On välttämätöntä pystyä suorittamaan tietyt prosessit. Siksi on tärkeää tietää, kuinka voimme avata yhden silloin, kun sitä tarvitaan. Hyvä osa on, että meillä on pari tapaa tehdä tämä.
Siksi tiedät aina, miten pääsemme komentokehoteikkunaan kun meidän on suoritettava prosessi. Jokainen näistä tavoista on hyödyllinen, vaikka onkin muita nopeampi.
Joten se riippuu henkilökohtaisista mieltymyksistäsi, jos etsit jotain, joka on paljon nopeampaa ja yksinkertaisempaa, tai jos haluat tehdä asiat askel askeleelta. Riippuen siitä, mitä etsit, voimme käyttää tätä komentokehoteikkunaa Windows 10: ssä eri tavoin.
Hakulaatikko
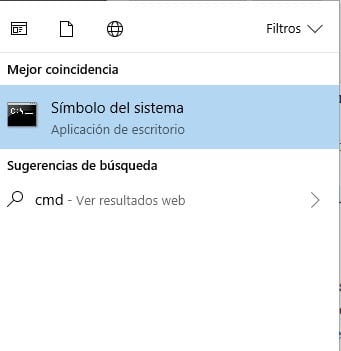
Ensimmäinen tapa on yksi yksinkertaisimmista, mitä voimme löytää. Tarpeeksi ekirjoita komentokehote Cortanan hakukenttään tietokoneen tehtäväpalkissa. Muutamassa sekunnissa saamme tätä hakua vastaavat vaihtoehdot, joista löydämme vaihtoehdon suorittaa ja avata komentokehote ikkuna Windows 10: ssä. Mukava ja aina tehokas.
Samaa menetelmää käyttämällä Voimme myös kirjoittaa cmd hakukenttään. Tulos on sama ja vie meidät etsimään ikkunaan. Molemmat tavat ovat yhtä päteviä tässä tilanteessa.
Suorita ikkuna
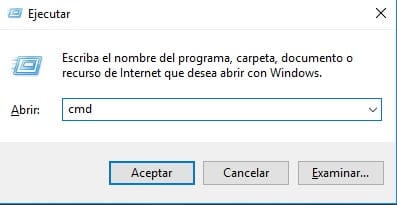
Toinen tapa on se, joka toimii täydellisesti, vaikka se vie meille vähän enemmän aikaa. Joten se ei sovi niille käyttäjille, joilla on vähän kärsivällisyyttä. Meidän on ensin avattava etu Windows 10: ssä ajamiseksi. Voit tehdä tämän käytämme näppäinyhdistelmää Win + R ja tämä näytöllä näkyvä etu avautuu. Siinä rivillä, joka tulee, meidän on kirjoitettava cmd ja sitten annamme enter.
Tekemällä tämän se avautuu muutamassa sekunnissa komentokehoteikkuna. Ei, että se on hidas vaihtoehto, mutta se vie vähän kauemmin ja on ylimääräinen askel. Siksi monet käyttäjät eivät ehkä halua käyttää sitä.
Käynnistä-valikon valikko
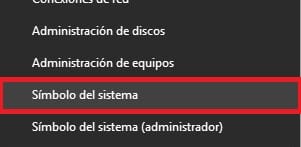
Kun napsautamme hiiren kakkospainikkeella Käynnistä-valikkopainiketta Windows 10: ssä, saamme uuden valikon. Voimme käyttää tätä valikkoa näppäinyhdistelmällä, joka tässä tapauksessa on Win + X. Sitten tämä valikko tulee esiin, ja siinä on kaikki vaihtoehdot. Yksi luettelossa näkyvistä vaihtoehdoista on komentokehote.
Vaikka on sanottava, että kaikki käyttäjät eivät aina saa tätä vaihtoehtoa tässä valikossa. En tiedä miksi se tapahtuu, mutta muissa tietokoneissa olen nähnyt, kuinka komentokehoteikkuna ei ilmestynyt tätä menetelmää käytettäessä. Joten voi olla käyttäjiä, jotka eivät näy näytöllä.