
Windows 10: ssä on erittäin tärkeää, että hallitsemme näyttöä hyvin ja sen elementit. Tärkeä merkitys tässä tapauksessa on näytön kirkkaus. Useammin kuin kerran meidän on säädettävä sen kirkkautta sen mukaan, mitä teemme tai näemme, vai onko se päivä vai yö. Meillä on useita tapoja hallita tätä tietokoneella.
Kaikki käyttäjät eivät tiedä Nämä menetelmät näytön kirkkauden hallitsemiseksi Windows 10: ssä. Mutta tosiasia on, että ne voivat olla erittäin hyödyllisiä. Siksi näytämme sinulle kaikki alla. Joten voit käyttää niitä jossain vaiheessa.
Ajan myötä yrityksellä on käyttöön pikakuvakkeita kirkkauden hallinnan helpottamiseksi laitteesi näyttö. Loogisesti riippuen tietokoneestasi voi olla erilainen pikakuvake, erityisesti näppäimistössä. Mutta se riippuu jokaisesta mallista tai tuotemerkistä.
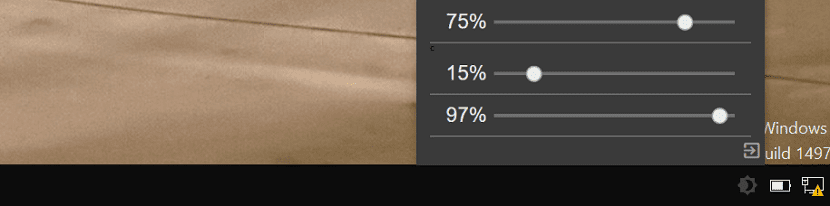
Pikanäppäimet
Monissa Windows 10 -tietokoneissa, etenkin kannettavissa tietokoneissa, meillä on avain, jonka avulla voimme säätää näytön kirkkautta. Se on yleensä F5: n tai F6: n avain. Vaikka tarkka avain riippuu kustakin mallista. Mutta se on melko yksinkertainen tapa pystyä säätämään tietokoneen näytön kirkkautta. Varmasti tässä näppäimessä aiot nähdä kuvakkeen ruudusta, jossa on aurinko. Jos aurinko on pieni, se vähentää kirkkautta ja jos se on suuri, se lisää kirkkautta.
On joitain Surface-perheen Microsoft-malleja, joissa on otettu käyttöön pikanäppäin, jolla näytön kirkkautta voidaan säätää. On pakko paina toimintonäppäintä (Fn) ja sitten F1 tai F2, riippuen siitä, mitä haluamme tehdä. Koska voimme lisätä tai vähentää näytön kirkkautta Windows 10: ssä.
Toinen melko yksinkertainen tapa, joka on otettu käyttöön monissa muistikirjoissa, on painaa FN-näppäintä ja siirtää samalla kohdistimia. Se on toinen tapa säätää kirkkautta, joka riippuu jokaisesta valmistajasta. Koska on joitain, jotka ovat sisällyttäneet tämäntyyppiset toiminnot laitteisiinsa.
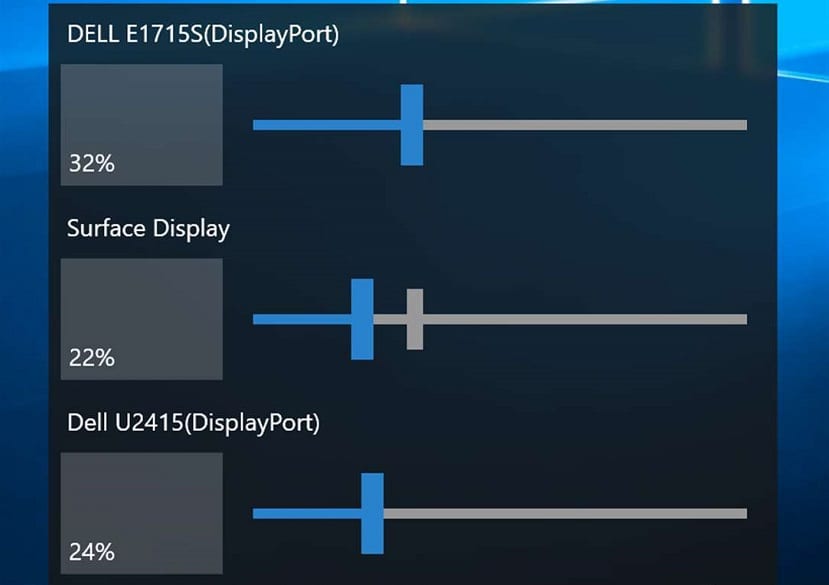
Asetusten käyttäminen
Jos emme halua tai voimme käyttää pikanäppäintä näytön kirkkauden säätämiseen, meillä on muita menetelmiä. Voimme siirtyä Windows 10 -kokoonpanoon voidakseen toteuttaa tämän. Kun olemme avanneet kokoonpanon tietokoneella, meidän on napsautettava järjestelmäosaa, joka on ensimmäinen, joka näkyy näytöllä. Sen sisällä katsomme vasenta saraketta, jossa meidän on napsautettava näyttöä.
Tällä tavalla näyttöön ilmestyvät vaihtoehdot näytön konfiguroimiseksi meillä on mahdollisuus säätää kirkkautta. Ainoa mitä meidän on tehtävä, on säätää kirkkaus mieltymystemme mukaan. Kun olemme tehneet sen, voimme poistua kokoonpanosta, joka on jo luotu mieleisekseen.
Toinen tapa saavuttaa tämä on mennä kaikkiin Windows 10. Asetuksiin. Tämän käyttöjärjestelmän tietokoneissa näytön oikeassa alakulmassa olevassa kulmassa on kuvake. Napsauttamalla sitä, ruutu, jossa on erilaisia asetuksia, avautuu näytölle, joiden avulla voimme suorittaa joitain nopeita säätöjä. Yksi niistä on yleensä tietokoneen näytön kirkkauden säätäminen. Joten meidän on vain napsautettava sitä mukauttamaan sitä mieleisekseen.
Näillä tavoilla Windows 10 tarjoaa meille mahdollisuuden säätää näytön kirkkautta. Ne ovat todella yksinkertaisia, kuten näette, ja ne voivat olla hyödyllisiä meille useamminkin kuin kerran. Joten älä epäröi käyttää niitä toisinaan, koska ne helpottavat tätä prosessia tietokoneen kirkkauden säätämiseksi. Toivomme, että heistä on ollut apua hallita paremmin tätä näkökohtaa.