
Windows 10 on käyttöjärjestelmä, joka tarjoaa meille monia mahdollisuuksia. Voimme käyttää siinä kaikenlaisia sovelluksia, jotka antavat meille monia erilaisia käyttötarkoituksia, mikä kiinnostaa paljon käyttäjiä. Monissa tapauksissa käytämme niitä multimediaan liittyviin toimiin. Mikä tarkoittaa, että tämäntyyppisillä sovelluksilla on pääsy esimerkiksi mikrofoniin.
Ääni on jotain, jolla voimme tehdä paljon Windows 10: ssä. Käyttöjärjestelmässä on monia mukautusvaihtoehtoja, äänenvoimakkuudesta sen säätämiseen automaattisesti, jos yhdistämme kuulokkeet, jotta mikseri voidaan hallita yksinkertaisella tavalla. Jokainen voi tehdä mitä haluaa. Voit myös hiljentää sovelluksen.
Windows 10: ssä on sovelluksia, jotka toistavat ääntä jossain vaiheessa. Mutta voimmeko emme halua kyseisen sovelluksen toistavan ääntä missään vaiheessa, koska se on ärsyttävää meille tai se on jotain, joka ei todellakaan edistä mitään tämän sovelluksen toiminnassa. Kun käytämme sitä, voimme mykistää tietokoneen äänen välttääksesi kuuntelemasta sitä.

Onneksi tätä meidän ei tarvitse tehdä. Koska voimme lyö vetoa kyseisen sovelluksen vaimentamisesta. Tietokoneessa on toiminto, jonka avulla voit tehdä tämän. Se ei ole asia, jonka monet käyttäjät tietävät, mutta totuus on, että siitä voi olla paljon apua näissä tilanteissa. Lisäksi meidän ei tarvitse asentaa mitään tietokoneelle voidaksemme tehdä sen.
Mykistä sovellukset Windows 10: ssä
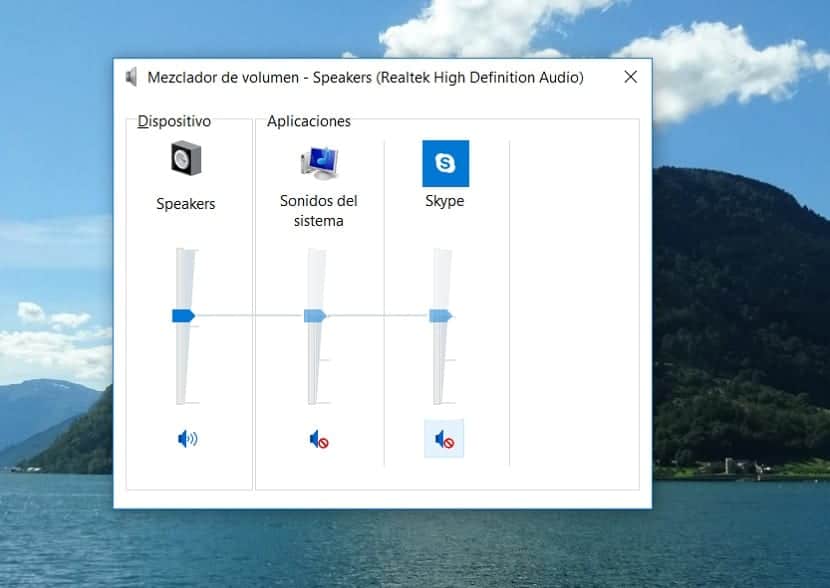
Mitä vaiheita meidän on noudatettava tällä kertaa? Meidän täytyy vain käytä audiosekoitinta Windows 10: ssä. Tämä työkalu antaa meille mahdollisuuden hiljentää sovelluksia käyttöjärjestelmässä. Joten on todella helppoa käyttää tätä ominaisuutta kaikkina aikoina. Ennen kuin aloitat, sinun on avattava tämä sovellus tietokoneellasi, jotta se on mahdollista.
Meidän on etsittävä kaiuttimen kuvaketta, joka sijaitsee tietokoneen tehtäväpalkissa. Seuraavaksi napsautamme hiiren oikealla painikkeella tätä kuvaketta. Saamme pienen kontekstivalikon, jossa meillä on useita vaihtoehtoja, joista yksi on Open Volume Mixer, johon meidän on napsautettava tuolloin. Sitten uusi ikkuna avautuu ruudulle, jossa olemme jo mainitussa sekoittimessa.
Täällä voimme nähdä tietokoneessa olevat sovellukset äänenvoimakkuuskuvakkeen vieressä. Tämän Windows 10 -äänen mikserin avulla voimme säätää kunkin sovelluksen ääntä. Joten voimme vähentää äänenvoimakkuutta, jos haluamme, mutta tässä tapauksessa se, mikä kiinnostaa meitä on hiljentää kyseinen sovellus. Tämän voimme tehdä napsauttamalla äänenvoimakkuuskuvaketta alareunassa. Kun teet tämän, tämän kuvakkeen vieressä on punainen kielletty symboli, joka osoittaa, että olemme hiljentäneet kyseisen sovelluksen tietokoneessa. Voimme toistaa tämän prosessin kaikkien tietokoneella haluamiemme sovellusten kanssa.

Käännä prosessi
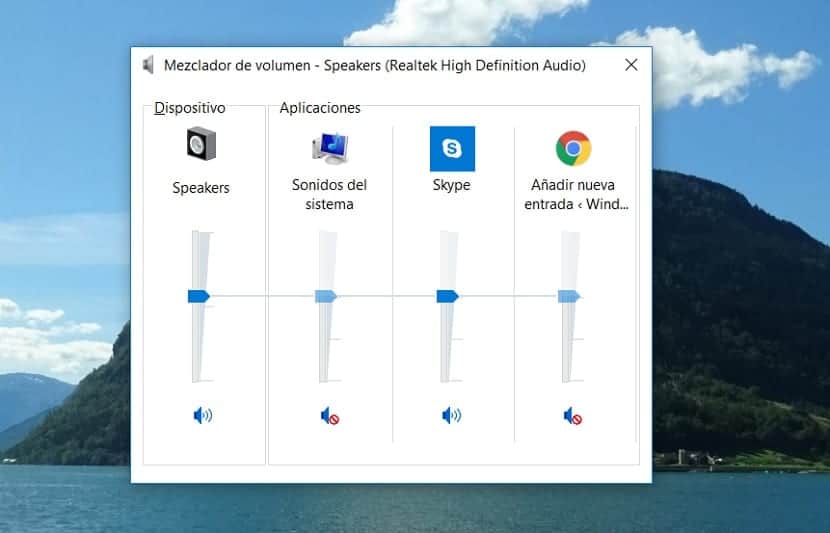
On mahdollista, että jossain vaiheessa tulevaisuudessa haluat antaa tälle sovellukselle äänen uudelleen. Vaiheet, joita meidän on noudatettava Windows 10: ssä, ovat täsmälleen samat. Meidän on aina käytettävä käyttöjärjestelmän äänenvoimakkuuden mikseriä tarjoamaan sovellukselle ääni tai hiljennettävä se. Joten meillä ei ole ongelmia tässä suhteessa, noudata samoja vaiheita ja palaa sitten äänen napsauttamalla äänenvoimakkuuskuvaketta.
Näissä tapauksissa jos annamme äänen uudestaan Windows 10 -sovellukselle, voimme säätää sen määrää. On mahdollista, että on sovelluksia, jotka ovat hieman ärsyttäviä, emmekä tiedä kovin hyvin, mitä tehdä. Jos haluat säilyttää äänen, voit lyödä vetoa äänenvoimakkuuden pienentämisestä välttääksesi liian ärsyttävää sinulle. Yksinkertainen tapa saavuttaa se ja se mukautuu tietokoneellesi mukavimpaan.