
Laitteiden hallinta äänellä on jotain yleistä. Teemme sen puhelimella ja tuotteilla, kuten älykkäillä kaiuttimilla. Tästä syystä on todennäköistä, että on ihmisiä, jotka haluavat pystyä käyttämään tämän tyyppisiä ohjaimia myös Windows 10: ssä. Kuten esimerkiksi asiakirjoja kirjoitettaessa. Tätä varten on olemassa menetelmiä, jotka varmasti kiinnostavat.
Tällä tavalla on mahdollista kirjoittaa asiakirjoja äänellä. Windows 10: ssä meillä on käytettävissä oleva menetelmä, mutta on myös muita sovelluksia, jotka auttavat meitä tässä prosessissa, jotta voimme kirjoittaa asiakirjan tarvitsematta käyttää tietokoneen näppäimistöä.
Ajan myötä on tullut esiin monia menetelmiä. Mutta todellisuus on, että meillä on kaksi vaihtoehtoa, jotka ovat käytettävissä Windows 10: ssä, jotka ovat mukavimpia ja helppokäyttöisimpiä. Siksi monille teistä voi olla kiinnostavaa tietää, mitä nämä vaihtoehdot ovat ja miten voimme käyttää niitä. Kerromme sinulle kaikista niistä alla:
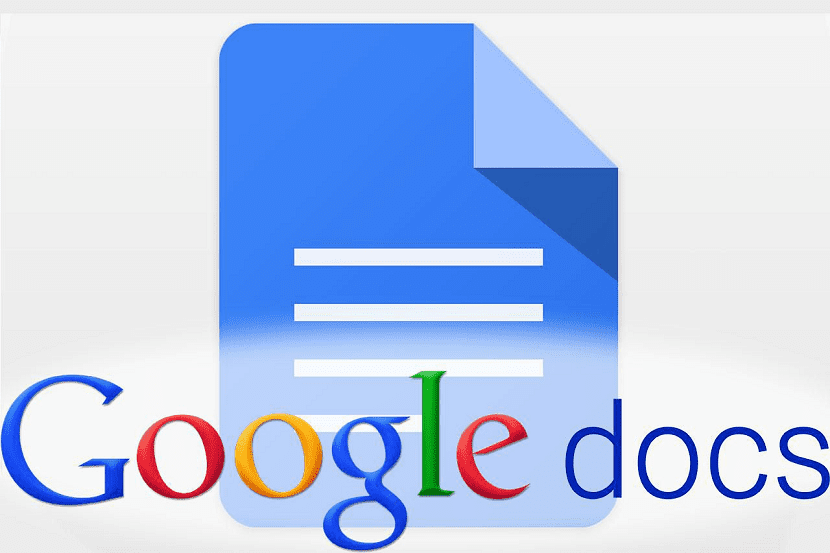
Puheentunnistus Windows 10: ssä
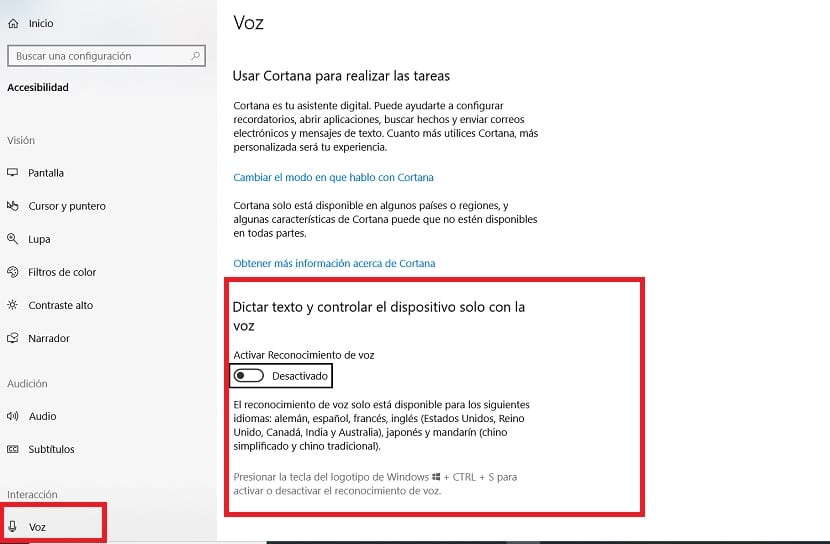
Jos haluat kirjoittaa asiakirjan Wordiin äänelläsi, Tämä on mahdollista. Vaikka tässä tapauksessa ensimmäinen asia, joka meidän on tehtävä, on aktivoida puheentunnistus Windows 10: ssä. Tällä tavoin on mahdollista kirjoittaa asiakirjoja tarvitsematta käyttää tietokoneen näppäimistöä. Vaiheet tältä osin ovat hyvin yksinkertaisia. Puheentunnistus käyttöjärjestelmässä toimii myös useilla eri kielillä.
Voit tehdä tämän meidän on ensin annettava Windows 10 -määritykset. Seuraavaksi siirrymme esteettömyysosioon, kaikista niistä, jotka näkyvät tietokoneen näytöllä. Vasemmassa paneelissa liu'utetaan, kunnes saavutamme Voice-osion. Napsautamme sitä ja näemme, että kyseisen osan lopussa saamme vaihtoehdon nimeltä äänentunnistus, joka meidän on aktivoitava kytkemällä mainittu kytkin päälle.
Se on yksinkertainen toiminto, joka on myös ilmainen, mutta sen avulla voimme kirjoittaa Wordissa äänellä. Tämä Windows 10 -puheentunnistus on parantunut ajan myötä, joten se tunnistaa paremmin sanomamme ja tekee vähemmän virheitä. Vaikka emme saisi odottaa suuria asioita siitä, mutta jos haluat jotain yksinkertaista, se toimii suhteellisen hyvin ja ilman, että tarvitsee maksaa rahaa, se on hyvä vaihtoehto harkita.

Google Docs
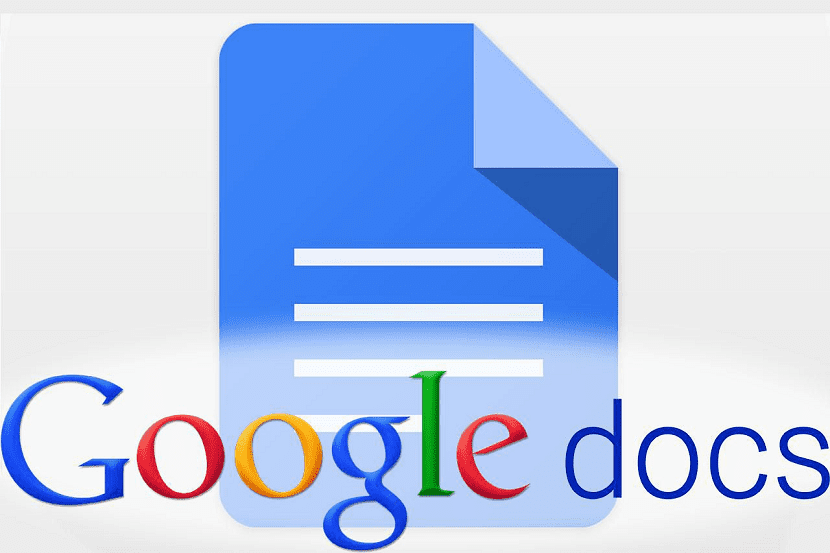
Vaihtoehto, jota voimme myös käyttää Windows 10 -tietokoneellamme on turvautua Google-dokumentteihin. Google Drive -paketissa oleva Google Office -sarja on erittäin kätevä vaihtoehto asiakirjoja muokattaessa. Se antaa meille monia hyödyllisiä toimintoja sen lisäksi, että emme vie tilaa tietokoneessa. Tässä asiakirjaeditorissa löydämme myös mahdollisuuden käyttää ääniohjauksia kirjoitettaessa.
Täten voimme muokata asiakirjaa äänellä milloin tahansa. Lisäksi se on menetelmä, joka toimii melko hyvin, vaikka välimerkit, kuten pisteiden, pilkkujen jne. Käyttäminen, eivät ole missään tapauksessa parhaat. Mutta se mahdollistaa hyvän äänentunnistuksen, mikä tekee asiakirjan sommittelusta helppoa tarvitsematta koskettaa näppäimistöä milloin tahansa. Vaikka tämän toiminnon käyttämiseksi meidän on ensin siirryttävä sen aktivointiin asiakirjaeditorissa.
Tätä varten avaamme ensin asiakirjan Google-dokumenteissa. Kun olet sen sisällä, napsauta näytön yläosassa olevaa työkaluvaihtoehtoa. Silloin ilmestyy asiayhteysvalikko, jossa on useita vaihtoehtoja aiomme valita äänikirjoittamisen osan, joka aktivoidaan sitten. Näemme, että ruudulle ilmestyy mikrofonikuvake, mikä tarkoittaa, että voimme alkaa puhua nyt. Kaikki sanomamme näkyy mainitussa asiakirjassa, joten meillä on haluamasi asiakirja ilman tietokoneemme näppäimistöä. Erittäin mukava vaihtoehto, joka erottuu helppokäyttöisyydestään.