
Yhä useammat käyttäjät lyövät vetoa SSD: n käytöstä tietokoneellasi. Käyttökokemus on paljon parempi tällä tavalla, koska toiminta on nopeampaa. Tässä tapauksessa laitteiden kiintolevy on vaihdettava uudella yksiköllä. Tästä syystä normaali asia on, että kaikki on kloonattava, jotta käyttöjärjestelmä ja sisältö siirtyvät tälle uudelle yksikölle.
Kloonausprosessi voidaan tehdä muutamalla tavalla. Vaikka paras tapa tehdä se on käyttää työkalua. Se on ohjelma nimeltä Partition Manager, mikä antaa meille mahdollisuuden suorittaa tämä prosessi yksinkertaisemmalla tavalla ja kloonata kiintolevy SSD-asemaan.
Tämä työkalu, jonka voi ladata täältä, se on erittäin hyödyllinen. Koska se sallii koko kloonausprosessi on suoritettava Windowsissa. Mikä tekee epäilemättä prosessista aina paljon yksinkertaisemman. Jopa käyttäjille, joilla on vähän kokemusta tällä alalla.

Sinun on ladattava se tietokoneellesi ja suoritettava myöhemmin. Se on ohjelma, jolla on kaksi versiota, yksi ilmainen ja toinen maksettu. Ilmaisessa versiossa meillä on tämä toiminto avulla voimme kloonata kiintolevyn SSD-asemaan. Joten sinun ei tarvitse maksaa rahaa tämän ohjelman käyttämiseksi Windowsissa. Kun se on ladattu ja asennettu, sen käyttö on todella helppoa. Seuraa vain muutama vaihe.
Kloonaa kiintolevy SSD-asemaan
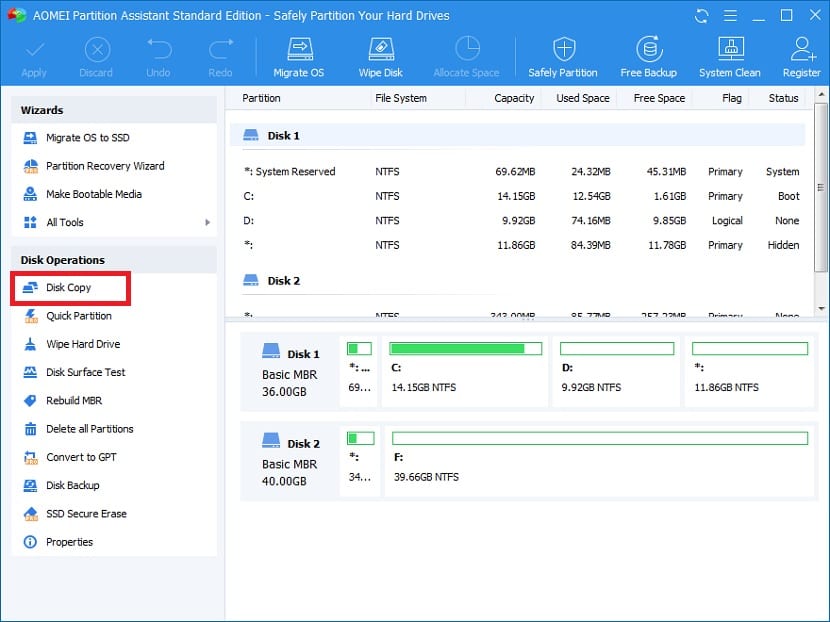
Kun avataan Partition Manager tietokoneella, meidän on tarkasteltava saraketta, joka näkyy näytön vasemmalla puolella, ohjelmassa. Sieltä löytyy luettelo monista käytettävissä olevista vaihtoehdoista. Toinen niistä, ainakin uusimmissa versioissa, on levykopio, joka kiinnostaa meitä. Se ei ehkä aina ole luettelon toinen, mutta toiminto kiinnostaa meitä tässä tapauksessa.
Sitten ohjelma kysyy, kuinka haluamme tehdä mainitun kopion. Meidän on napsautettava nopeaa levykopiointia, jotta prosessi ei vie niin kauan. Tämä varmistaa myös, että koko kiintolevy kloonataan SSD-asemaan. Joten meidän on annettava se seuraavaksi. Seuraavassa ikkunassa Partition Manager kysyy meiltä valitse levy, jonka haluamme kloonata tässä prosessissa. Tyypillisesti useimmilla käyttäjillä on vain yksi kiintolevy, joka on C:. Siksi sinun on valittava tämä. Vaikka se riippuu kustakin tapauksesta. Valitse joka tapauksessa kloonattava asema.
sitten, Sinua pyydetään valitsemaan SSD, jossa haluat suorittaa tämän kopion levystä. Kuten edellisessä tapauksessa, prosessissa on vain yksi yksikkö, mutta meidän on valittava se joka tapauksessa. Ilmeisesti mainitun SSD: n on oltava kytketty ulkoisesti, jotta tämä prosessi voidaan suorittaa kokonaisuudessaan. Kun olet valinnut, sinun on mentävä seuraavaan. Alla on joukko varoituksia.

Koska kaikki kiintolevyllä olevat tiedot poistetaan, jotta ne siirretään SSD-asemaan. Ne ovat sarja varoituksia, jotka heidän on osoitettava, mutta on hyvä tietää seuraukset, joita tällä prosessilla on kokonaisuudessaan. Sinun on vain hyväksyttävä, kun he lähtevät. Sitten tulee viimeinen näyttö, jossa meidän on napsautettava loppuun. Tällöin kloonaus on jo suoritettu. Napsautamme tätä painiketta. Sitten meidän on napsautettava Käytä Partition Managerin yläosassa. Joten kaikki tekemämme muutokset aiotaan toteuttaa.
sitten tietokone käynnistyy todennäköisesti uudelleen. Meidän ei tarvitse tehdä mitään, joten annamme tietokoneen uudelleenkäynnistyä normaalisti. Kun se käynnistyy uudelleen, prosessi on virallisesti valmis. Meillä on jo kaikki SSD: llä tuolloin.