
Sähke on sovellus, jonka tiedetään saavan paikkansa miljoonien käyttäjien matkapuhelimissa. Se on esitetty erittäin täydellisenä viestisovelluksena, joka erottuu myös hyvästä yksityisyydenhallinnastaan. Mutta se on sovellus, joka voi antaa meille paljon enemmän toimintoja. Voimme käyttää sitä tiedostojen lähettämiseen puhelimesta tietokoneeseen tai päinvastoin.
Tämä on yksi sähkeiden mielenkiintoisimmista ominaisuuksista. Tee se lähettää valokuvia Android-puhelimen ja Windows 10: n välillä olla paljon helpompaa milloin tahansa. Siksi sinun ei tarvitse käyttää kaapeleita tai lähettää tiedostoja sähköpostitilisi avulla. Sovellus tekee siitä erittäin helppoa.
Jotta tämä olisi mahdollista, meidän on tehtävä asenna sovellus Android-puhelimeemme ensimmäinen. Lisäksi meidän on käytettävä sen tietokoneversiota, jonka voimme ladata siihen ja se on erittäin kevyt. Tälle tilille sinun tarvitsee vain syöttää puhelinnumero ja se synkronoidaan puhelimen tilin kanssa. Kun meillä on tämä, voimme aloittaa prosessin.

Lähetä tiedostoja sähkeellä
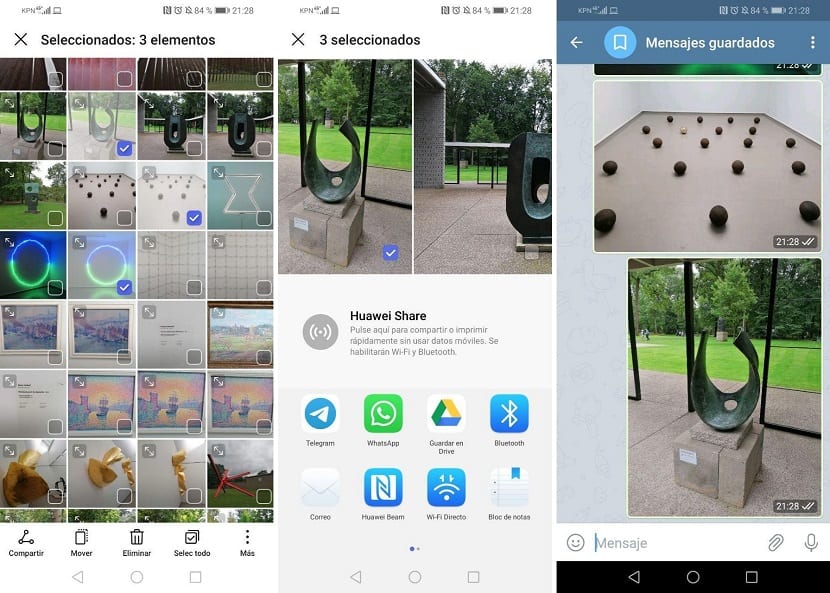
Yksi sähkeen eduista on se antaa meille mahdollisuuden luoda keskustelu itsemme kanssa. Joten voimme käyttää sitä eräänlaisena laatikkona kaikkeen. Viestien lähettäminen muistutuksina tai tiedostojen lähettäminen laitteiden välillä on kaksi erittäin kätevää vaihtoehtoa, joiden avulla voit epäilemättä hyödyntää tätä toimintoa tunnetussa sovelluksessa. Sen toiminta on sama kahdessa versiossa.
Ensinnäkin valitsemme puhelimessa olevat tiedostot haluamme lähettää tietokoneellemme Windows 10: n kanssa. Ne voivat olla valokuvia, asiakirjoja tai videoita, sillä ei ole väliä mitä haluamme lähettää. Lisäksi sovellus on hyvä vaihtoehto lähettää useita tiedostoja samanaikaisesti, koska niiden avulla voit lähettää suuria tiedostoja ilman liikaa ongelmia. Valitsemme ne ja annamme heille sitten jakaa, missä sen avulla voimme valita useiden sovellusten välillä tehdäksesi tämän, jolloin valitsemme sähkeen.
Sovellus avautuu, ja meidän on lähetettävä nämä tiedostot keskusteluun, jonka olemme käyneet itsemme kanssa. Tätä keskustelua kutsutaan nimellä Tallennetut viestit, ja tässä tapauksessa ensimmäinen tulee aina ulos, ylhäältä. Siksi napsautamme sanottua keskustelua ja voimme jakaa siinä tiedostot, jotka olemme kopioineet puhelimeen. Nämä tiedostot lähetetään sitten. Voimme nähdä, onko ne lähetetty kaksoismerkinnällä kunkin tiedoston alareunassa. Joten on erittäin helppo pystyä tarkistamaan tämä tietokoneella.
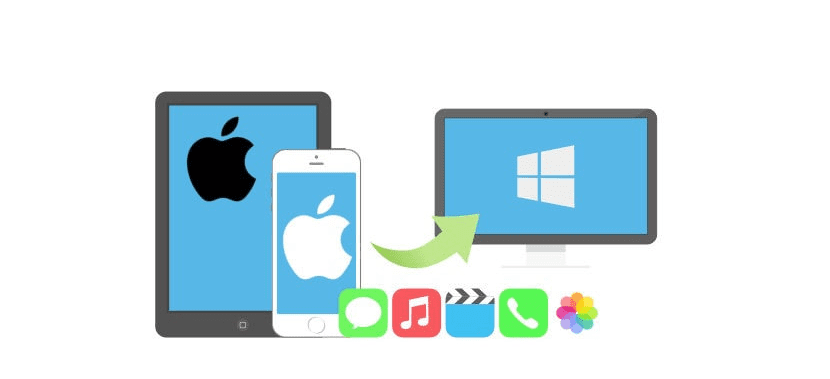
Seuraavaksi avataan sähke tietokoneella ja vasemmalla puolella on kaikki keskustelut tilillämme. Viimeisimmät ovat tallennetut viestit, joihin olemme lähettäneet nämä valokuvat. Kävelemme sisään ja voimme nähdä sen Sitten saamme juuri lähettämäsi tiedostot puhelimesta. Jotta voimme tallentaa ne tietokoneelle, meidän on vain napsautettava tiedostoa, napsauttamalla hiiren kakkospainikkeella ja valittava vaihtoehto tallentaa tai tallentaa nimellä. Voimme tallentaa ne tietokoneelle ongelmitta, kuten minkä tahansa tiedoston kohdalla. Prosessi olisi jo saatu päätökseen tällä tavalla.
Jos haluat tehdä päinvastaisen prosessin, lähettää valokuvia Windows 10 -tietokoneeltasi puhelimeesi Android tai iPhone, vaiheet eivät ole erilaiset. Voimme liittää tiedostoja itse sovelluksesta, mutta haluttaessa voimme valita tiedostot ja vetää ne sähkeeseen myöhemmin. Meillä on oltava vain Tallennettujen viestien keskustelu auki näytöllä pudottaaksesi kyseiset tiedostot siihen. Jos ne ovat valokuvia, meiltä kysytään, haluatko lähettää ne pakkaamalla vai ilman, joten valitsemme haluamasi vaihtoehdon (alkuperäinen tiedosto lähetetään pakkaamatta). Sitten voimme kirjoittaa puhelimesta ja ladata nämä valokuvat tai tiedostot siihen normaalilla tavalla. Yksinkertainen prosessi, mutta tekee tiedostojen lähettämisestä näiden kahden laitteen välillä paljon helpompaa tällä tavalla.