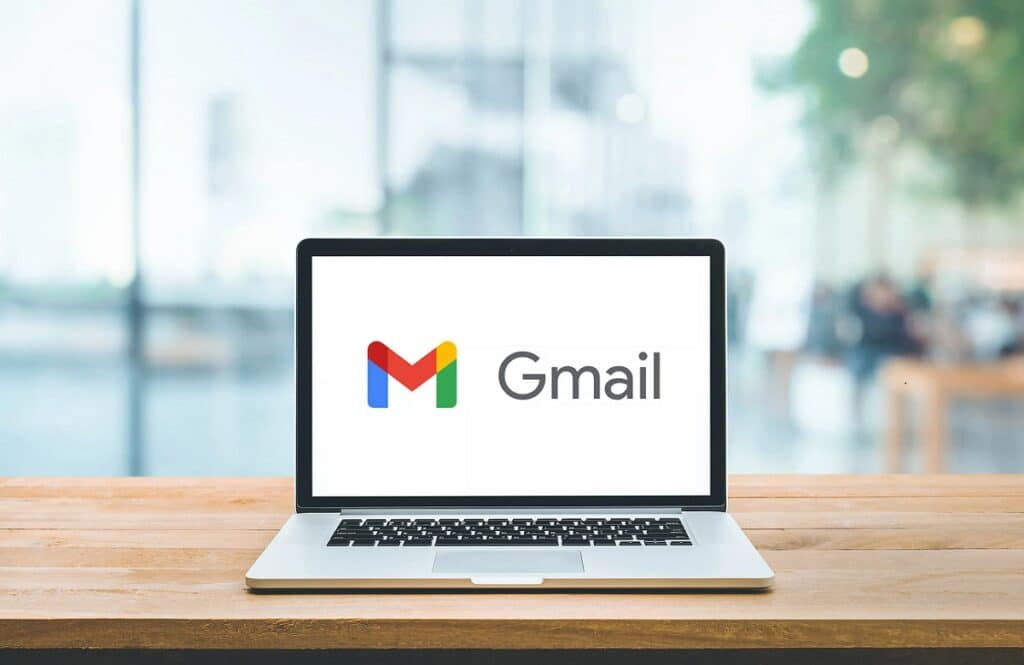
Uusien parannusten ansiosta Gmailista on tullut maailman suosituin sähköpostipalveluntarjoaja. Yksi sen mielenkiintoisimmista puolista on sen helppous järjestää sähköpostiemme kaiken sisällön yksinkertaisella ja käytännöllisellä tavalla. Tässä viestissä analysoimme hyvin erityistä näkökohtaa: kuinka luoda kansioita gmailissa
Mene eteenpäin, kansiojärjestelmä ei ole Gmailin keksintö, vaikka täytyy tunnustaa, että Googlen sähköpostipalvelu on toimintaansa hionut eniten. Menneisyyden vanhat fyysiset kansiot on korvattu digitaalisilla arkistokaapeilla, jotka auttavat pitämään kirjeenvaihtomme kunnossa ja postilaatikon puhtaana.
On seikka, joka erottaa Gmail-kansiot muiden sähköpostipalvelujen, kuten Outlookin tai Yahoo Mailin, kansioista. Itse asiassa tiukka, Kyse ei ole kansioista, vaan tarroista. Joka tapauksessa se olettaa samanlaisen organisaatiojärjestelmän: sähköpostit, joille annamme saman tunnisteen, tallennetaan yhdessä samaan paikkaan.
Seuraavaksi selitämme, kuinka Gmailissa luodaan kansioita tietokoneen sivulta ja miten se tehdään mobiililaitteiden sovelluksen kautta:
Luo kansioita Gmailissa vaihe vaiheelta
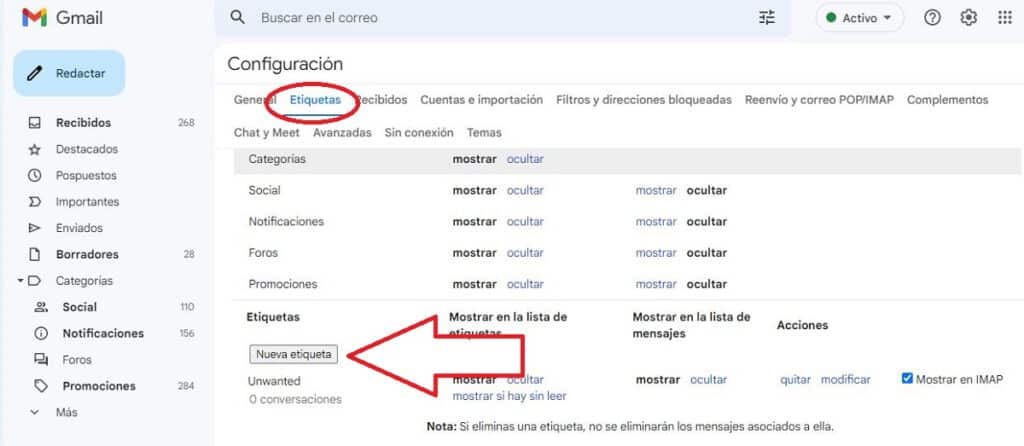
Ensinnäkin aiomme nähdä, mitä on tehtävä kansioiden luomiseksi Gmailin verkkoversiossa. Tietenkin ennen aloittamista sinun on kirjauduttava Gmailiin tilillämme. Sitten teemme seuraavaa:
- Napsauta ensin hammaspyörän tai hammaspyörän kuvaketta (ylhäällä oikealla), jonka avulla pääsemme käsiksi asetukset.
- Napsauta painiketta näytön oikealla puolella näkyvässä sarakkeessa "Näytä kaikki asetukset".
- Seuraavaksi valitsemme välilehden "Tagit".
- Liu'umme näytön poikki, kunnes annamme alareunaan mahdollisuuden "uusi etiketti", kuten yllä olevassa kuvassa näkyy.
- Tässä viimeisessä vaiheessa meidän tarvitsee vain anna uudelle tunnisteelle nimi. Uuden tunnisteen nimen kentän alapuolella on mahdollisuus linkittää uusi kansio toiseen Gmail-kansioon (eli luoda alikansio) aktivoimalla "Nest tag sisällä » ja valitse se luettelosta.
- Lopuksi napsautamme painiketta "Luoda".
Ja siinä se. Nyt voimme tallentaa sopiviksi katsomamme sähköpostit uuteen kansiotunnisteeseen "Siirrä"-vaihtoehdon avulla ja laittaa hieman järjestystä postilaatikkoomme.
Luo kansioita Gmailiin sovelluksesta
Monet Gmailin käyttäjät käyttävät sähköpostiaan vain matkapuhelimensa kautta. He voivat myös luoda ja hallita kansioitaan, vaikka niitä onkin eroja iOS:n ja Androidin välillä.
IOS:
- Aluksi käytämme laitteemme Gmail-sovellusta.
- Sitten napsautamme kolmen vaakapalkin kuvake (löytyy näytön vasemmasta yläkulmasta) avataksesi asetusvalikon.
- Etsimme vaihtoehtoluetteloa, kunnes löydämme sopivan "Luo uusi tunniste", jota meidän on painettava.
- Lopuksi meidän tarvitsee vain kirjoittaa uuden tarran nimi ja klikata sitä "Hyväksyä".
Sitten, jotta voimme määrittää uuden tunnisteen sähköposteihimme, meidän on vain noudatettava samaa menettelyä, jonka selitimme aiemmin Gmailin verkkoversion esimerkissä.
Ja entä Android? Todellisuus on, että Gmail-sovellus Android-laitteille ei salli meidän luoda uusia kansioita. Ei ainakaan toistaiseksi. Eniten voimme tehdä, on siirtää sähköpostit kansiosta toiseen (jo luodut kansiot) syöttämällä jokainen viesti, napsauttamalla kolmen pisteen kuvaketta oikeassa yläkulmassa ja käyttämällä "Vaihda tunnisteita" -vaihtoehtoa.
Yksinkertaisin asia Android-puhelimien käyttäjille on siirtyä verkkoversioon ja luoda uusia tarra-kansioita ja palata sitten mobiilisovellukseen järjestämään sähköpostit niiden kanssa.
Luo suodattimia uusille sähköposteille

Yksi mielenkiintoisimmista toiminnoista, joita Gmail tarjoaa tarrakansioiden suhteen, on se, jonka avulla voimme tehdä sen luoda suodattimia postilaatikkoomme saapuville uusille sähköpostiviesteille. Tämä toiminto toimii "postimiehenä", joka jakaa uudet sähköpostit vastaaviin postilaatikoihin (kansioihin). Se on myös vastuussa saapuvan postin automaattisesta poistamisesta tai merkitsemisestä tähdellä.
Me, käyttäjät, päätämme parametrit, joiden mukaan tämä suodatustoiminto tulee järjestää. Näin jatketaan:
Siirrymme Gmail-tilillämme hakukenttään ja napsautamme kuvaketta "Näytä hakuvaihtoehdot".
- Seuraava askel on aseta suodatuskriteerit käyttämällä useita vaihtoehtoja: lähettäjä, aihe, sähköpostin koko, sisältääkö se tiettyjä sanoja, ajanjaksot jne.
- Kun kriteerit on määritetty, painamme -painiketta "Luo suodatin".
- Sitten meidän on päätettävä, mitä haluamme suodattimen tekevän saapuville viesteille, jotka täyttävät nämä kriteerit: poistaa ne tai määrittää ne tiettyyn kansioon. Erittäin käytännöllinen.