
Kaksi formaattia, joiden kanssa työskentelemme säännöllisesti, ovat Word ja PDF. Yksi toiminta, jota meidän on suoritettava jatkuvasti, on muuntaa nämä kaksi muotoa. Siksi on mahdollista, että joissakin tilanteissa sinun on tehtävä tämä, mutta et tiedä kovin hyvin, mikä on paras tapa. Alla näytämme sinulle useita vaihtoehtoja.
Meillä on useita menetelmiä, joilla pystyä siirtymään Wordista PDF-muotoon helposti Windows-tietokoneellamme. Siksi voimme löytää parhaan tavan hankkia tämä asiakirja haluamassasi muodossa, varsinkin jos haluamme tulostaa sen tai lähettää sen postitse, PDF on yleensä mukavampi.
sivustot
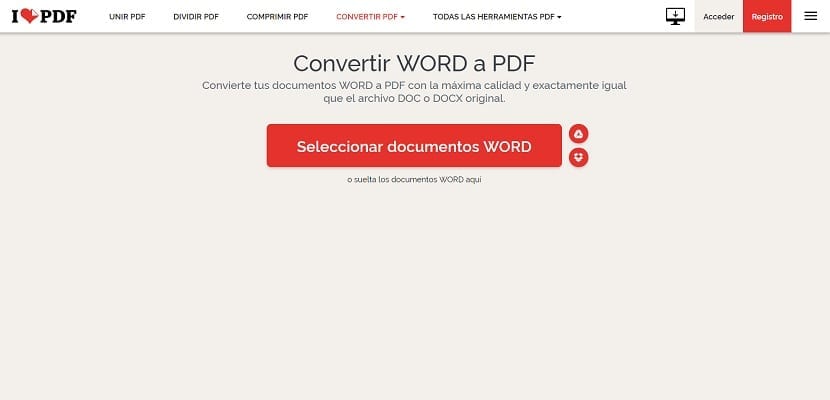
Erittäin mukava vaihtoehto on käyttää verkkosivuja. Löydämme laajan valikoiman, mikä antaa meille tämän mahdollisuuden. Toiminta on sama niissä kaikissa, mikä on ladata mainittu asiakirja Word-muodossa sivulle ja pyytää sitä lataamaan PDF-tiedostona. Joten meidän ei todellakaan tarvitse tehdä mitään tältä osin, koska se on erityisen mukava vaihtoehto ottaa huomioon tässä suhteessa. Helppokäyttöinen.
Sen lisäksi, että se on erittäin nopea vaihtoehto, koska tämän tyyppinen verkkosivusto muuntaa Word-asiakirjan PDF-tiedostoksi, on tuskin kestää muutaman sekunnin tai pari minuuttia, ja prosessi on ohi. Sitten tämä tiedosto voidaan ladata tietokoneellesi haluamassasi muodossa. Erittäin mukava tässä suhteessa. Sivuvalikoima tällä alalla on myös laaja, vaikka ne kaikki ovat hyviä. Tunnetuimmat sivut tältä osin ovat:
Ne kaikki antavat halutun suorituskyvyn tältä osin. Joten sillä ei ole liikaa väliä mitä aiot käyttää tapauksessasi.
Microsoft Word
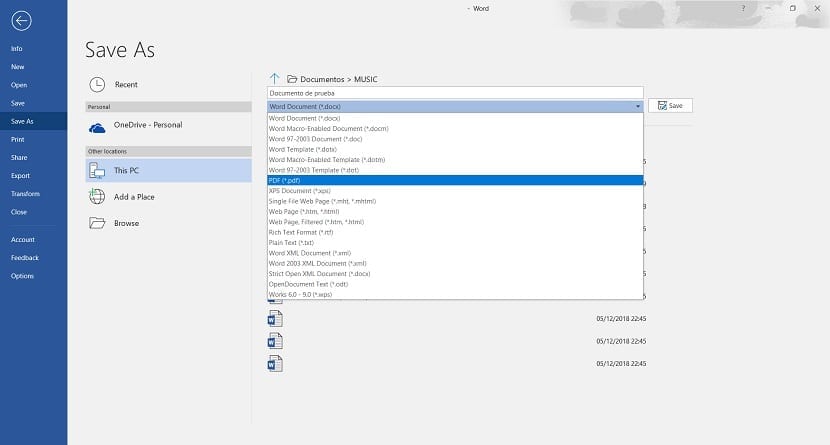
Wordin uusimmissa versioissa meillä on mahdollisuus tallenna asiakirja muissa muodoissa, joukossa on PDF. Joten se on melko miellyttävä vaihtoehto tässä mielessä, jonka avulla voimme käyttää editoria todella helposti ja hankkia asiakirjan haluamassasi muodossa tässä tapauksessa.
Kun meillä on asiakirja, jonka haluamme tallentaa PDF-muodossa näytölle, meidän on tarkasteltava tiedostovaihtoehtoa. Tämä vaihtoehto on Wordin asiakirjan vasemmassa yläkulmassa. Napsauttamalla sitä pääsemme sarjaan muita vaihtoehtoja, muun muassa löydämme Tallenna nimellä, joka kiinnostaa meitä. Voimme valita siinä joukon muotoja, joihin asiakirja tallennetaan.
Meidän on yksinkertaisesti valittava PDF näiden vaihtoehtojen jaTämä Word-asiakirja tallennetaan PDF-tiedostona tietokoneellesi. Meidän on vain valittava sijainti tässä tapauksessa. Joten se on hyvin yksinkertainen prosessi, jonka suorittaminen vie vain muutaman sekunnin.
Google Docs

Toinen erittäin mukava vaihtoehto on käyttää Google-dokumentteja. Google-asiakirjaeditori pilvessä tarjoaa meille monia vaihtoehtoja, joiden avulla voimme tallentaa asiakirjan kaikenlaisissa muodoissa, joka ladataan tietokoneeseen haluttuun muotoon. Joten voimme tehdä sen asiakirjoilla, joita muokkaamme itse pilvessä tai lataamme siihen Word-asiakirjan.
Kun olemme ladanneet asiakirjan, napsautamme hiiren kakkospainikkeella avataksesi sen Google-dokumenteilla. Pilviasiakirjaeditorissa käytämme tiedoston vaihtoehtoa, joka sijaitsee näytön vasemmassa yläkulmassa. Siellä avautuu valikko, jossa meillä on useita vaihtoehtoja, joista yksi on Lataa nimellä, jossa voimme valita useista muodoista. Yksi kyseessä olevista muodoista on PDF.
Sitten meidän on vain napsautettava tätä muotoa ja odota, että asiakirja ladataan tietokoneelle. Se on muutaman sekunnin kysymys, ja meillä on tämä Word-asiakirja jo PDF-tiedostossa. Se on toinen nopea ja yksinkertainen vaihtoehto, joka ei vie liian kauan.